Выбери кто я для тебя картинки: Кто я для тебя? — прикольные картинки (15 фото) • Прикольные картинки и позитив
выбери картинку и узнай все о своих тараканах
Картиночный тест на психику воздействует сразу же на подсознание. Ты не можешь обмануть тест, так как не знаешь, что означает та или иная картинка. А, значит, ты не можешь подстроиться под угодный тебе результат.
Просто посмотри на эти картинки и выберу ту одну, которая тебе сейчас нравится больше всего. Что ты видишь на ней? Какие образы и ассоциации?
Тест Роршаха: выбери картинку, которая больше всего нравится. Что ты на ней видишь?
А теперь читай интерпретацию. Этот тест на психику расскажет о твоих внутренних проблемах, что тебя беспокоит и что тебе нужно в себе изменить, чтобы наладить жизнь к лучшему.
Быстрый тест: настоящая суть твоей личности, которую ты скрываешьКартинка 1Ты — реалист. Ты видишь все мелочи любой ситуации. Очень придирчива и внимательна к деталям. Но вот иметь более оптимистичный взгляд на жизнь не помешало бы.
Популярные статьи сейчас Показать ещеЕсли ты увидела здесь:
- краба — у тебя есть лишняя привязанность;
- паука — страх перед неприятной ситуацией;
- змею — ты ждешь опасности;
- гусеницу — ты видишь у себя перспективу роста;
- людей — ты прирожденный лидер и легко управляешь массами.

Картинка говорит о том, что ты озабочена различными сферами жизни.
Что ты на ней видишь?
- двое людей — ты зависишь от какого-то человека или от мнения социума;
- лицо одного человека — ты слишком эгоцентрична;
- собаки — у тебя есть хороший друг;
- слоны — у тебя очень высокий интеллект;
- медведь — ты готовишься к войне и соперничеству.
Выбор этой картинки говорят о том, что ты ищешь гармонию и саму себя. Тебе хочется ощущения спокойствия и уверенности.
Что видишь на картинке:
- мотылек — ты на правильном пути саморазвития;
- летучая мышь — у тебя ошибочные приоритеты, нужно задуматься о последствиях.
Если ты выбрала эту картинку, значит, ты полностью поглощена в переживания касательно своих отношений. Любовь для тебя важнее всего.
То, что ты увидела на пятне, расскажет о твоих отношениях:
- шкура животного или нора — ты испытываешь дискомфорт в своих отношениях;
- видишь прекрасные и приятные ассоциации — ты счастлива, пусть все остается, как есть.
Выбор этой картинки говорят о том, что ты не можешь определиться в жизни. Тебе нужно определиться со своими целями и приоритетами.
То, что ты видишь на картинке, покажет, как у тебя получится поставить цели и достичь их:
- очертания человека — ты можешь составить четкий план и придерживаться его;
- картинка кажется симметричной — ты руководствуешься логикой и адекватно оцениваешь ситуацию;
- видишь что-то размытое не понятное — у тебя проблемы с построением планов и целей.
Говорит о том, что ты сейчас ищешь новый путь и достигаешь новой цели.
Если ты видишь:
- летучую мышь — ты осознаешь, как много у тебя трудностей;
- бабочку — ты веришь в лучшее и ничто не может сломать твою веру;
- моль — слабость и тревожность;
- морда животного — внутренние трудности и конфликты, ты не знаешь, чего хочешь;
- не видишь одушевленных предметов — у тебя проблемы с доверием, ты замкнута и закрыта.
Для тебя на первом месте твоя общественная жизнь и то, какое впечатление ты производишь в социуме.
Если ты видишь:
- двух людей за столом — ты не испытываешь трудности и считаешь, что у тебя всех хорошо;
- двое людей моют руки — ощущаешь себя неуверенно и незащищенной;
- двое играют — ты с кем-то соперничаешь и хочешь победить;
- отражение человека в зеркале — ты эгоистична и не умеешь прислушиваться к другим;
- неодушевленные предметы — ощущение одиночества.
На первом месте у тебя эмоции. Ты не можешь принимать взвешенные решения в ситуациях, где это нужно.
Ты не можешь принимать взвешенные решения в ситуациях, где это нужно.
Что ты видишь?
- корсет — внешние ограничения и рамки не дают тебе открыться и проявить себя;
- животное — ощущение свободы и независимости;
- движение на картинке (танец, полет, улыбка) — ты стремишься к саморазвитию и росту;
- не видишь ничего на картинке — у тебя нет определенности в жизни.
Также проходи еще один очень крутой тест. Нужно всего лишь посмотреть на картинку и сказать, что ты первым увидела. Тест расскажет о тебе очень личные и интимные вещи. Он в точности опишет тебя. Не веришь? А ты попробуй!
А еще читай о том, как легко по чертам характера выявить интеллектуала. Психологи определили, что людям с высоким интеллектом присущи определенные черты характера.
Больше интересных материалов можно читать на Clutch.
Еще редакция Сlutch cоветует прочитать:
«Раскрыла причину расставания с Баланом»: Тина Кароль рассказала о скандале (видео).

Самые трендовые оттенки волос на 2021 год: Катя Сильченко и Виталик Дацюк рассказали, как выбрать свой идеальный цвет.
«Палетка — не рулетка»: покрасить волосы также просто, как и встретиться подругой.
Всемирный день Nutella® — для друзей и поклонников бренда.
Правда от гинеколога: 14 методов контрацепции, презервативы и ВИЧ, перерванный половой акт.
Выбери цифру пошлое с ответами
По запросу «кто я для тебя картинки пошлые» нашлось 37180 фото
Правообладатель иллюстрации getty images image caption навальный не соглашается объединяться с собчак, обвиняя ее в лицемерии оппозиционер алексей навальный в эфире своего канала заявил, что кандидату
в президенты ксении собчак «огромные деньги предлагали за выдвижение» и она якобы сама ему об этом сказала в неофициальной беседе.
«разговор про деньги был, только я не говорила, что мне заплатят я говорила, что нашла спонсоров, я позже сказала, кто это. Очень жаль, что алексей сейчас придумывает и так переворачивает ситуацию», сказала она. Русская служба би-би-си выбрала самые яркие цитаты из выступлений обоих политиков. Об объединении. Ксения собчак: учитывая, что мы с димой гудковым создали партию, которая будет объединять людей с самыми разными взглядами оппозиционными, правыми, левыми будет правильно после выборов начать переговоры о совместных действиях. Приглашаю встретиться и обговорить дальнейшие шаги. Власть поступила несправедливо, и я понимаю, как тебе тяжело. Тяжелее, чем мне. Но предлагаю объединиться ради наших избирателей. Алексей навальный: если ты думаешь, что ты сказала эти ритуальные фразы и я поверю в эту ложь ответ: нет.
Русская служба би-би-си выбрала самые яркие цитаты из выступлений обоих политиков. Об объединении. Ксения собчак: учитывая, что мы с димой гудковым создали партию, которая будет объединять людей с самыми разными взглядами оппозиционными, правыми, левыми будет правильно после выборов начать переговоры о совместных действиях. Приглашаю встретиться и обговорить дальнейшие шаги. Власть поступила несправедливо, и я понимаю, как тебе тяжело. Тяжелее, чем мне. Но предлагаю объединиться ради наших избирателей. Алексей навальный: если ты думаешь, что ты сказала эти ритуальные фразы и я поверю в эту ложь ответ: нет.
Я не собираюсь плести кружева. Это не несправедливость. Ты была частью махинации. Для того, чтобы срывать наш бойкот. Ты, безусловно, являешься частью системы, в чем я разочарован. Поздравительную телеграмму путину отправила? Ты сегодня вышла с участка и сделала то, ради чего путин тебя допустил на выборы. Об икре и корпортативах. Навальный: вот ты говоришь: «давайте объединимся! » мои люди тогда мне скажут: «до свидания! » они не захотят работать с человеком, который проводил корпоративы для «газпрома», который рекламировал черную икру.
Посмотри, сколько раз ты повторил про черную икру.
Сколько ты говоришь про виллу хоккеиста овечкина хотя ты знаешь, что он сам на нее заработал. У меня была скромная кампания. И я все сама заработала на нее. Лучше зарабатывать деньги корпоративами, чем советами директоров мутных компаний. А по поводу оскорблений тебе не стыдно самому? Ты показывал пошлые клипы с [кандидатом в президенты от кпрф павлом] грудининым. Зачем эта мелочность? Ты же храбрый человек. О поездках по стране. Собчак: я объездила больше всего городов среди других кандидатов. многолетние цветы маргаритки фото
Мы можем бесконечно говорить: «ты врешь нет, ты врешь! ». Я знаю, что я тогда говорила у тебя дома. Я тебе предлагала выдвинуть твою жену юлю ты отказался. Нам надо показывать людям, что мы объединены общей целью. Но люди видят только то, что мы ругаемся. И этим людям хуже от того, что путин опять захватил власть. И сегодня за него действительно голосует большинство. Так давай бороться за этих людей сообща. Нам нужен был один кандидат, чтобы дорваться до телевидения, и я это сделала.
Так давай бороться за этих людей сообща. Нам нужен был один кандидат, чтобы дорваться до телевидения, и я это сделала.
И я говорила про коррупцию и лично президента. Навальный: все, что ты сейчас сказала, это пустые слова. Они ни о чем. Это благоглупости: а было бы классно, если бы можно было пить морскую воду и тебя не тошнило при этом. Я человек из реальной жизни. Мои проблемы такие: у меня в кемеровской области выгоняют наблюдателей, потому что ты этому помогла. Вы с [кандидатом в президенты григорием] явлинским отозвали у них направления. Мои проблемы в том, что у меня в штабах обыски каждый день. У меня начальник штаба [леонид] волков под арестом.
Ты, выйдя с места голосования, сказала, что в твоем маленьком проценте виноваты люди, которые ведут забастовки.
О президентских амбициях. Навальный: я никогда не буду выше этой подлости. Собчак: поэтому ты никогда и не станешь президентом. Цик отказался зарегистрировать кандидатом в президенты алексея навального в конце декабря прошлого года. Навальный объявил бойкот президентским выборам под названием «забастовка избирателей». В январе прошла одноименная акция протеста по всей россии, собравшая тысячи людей. О выдвижении на выборы ксении собчак стало известно в сентябре прошлого года. Она подслушано картинки оленя пошла на них под лозунгом «против всех». Перед этим собчак встречалась с нынешним президентом владимиром путиным и обсуждала с ним свое выдвижение, но, по ее словам, не согласовывала этот шаг, а лишь уведомила о таких планах. По словам собчак, путин был недоволен.
Навальный объявил бойкот президентским выборам под названием «забастовка избирателей». В январе прошла одноименная акция протеста по всей россии, собравшая тысячи людей. О выдвижении на выборы ксении собчак стало известно в сентябре прошлого года. Она подслушано картинки оленя пошла на них под лозунгом «против всех». Перед этим собчак встречалась с нынешним президентом владимиром путиным и обсуждала с ним свое выдвижение, но, по ее словам, не согласовывала этот шаг, а лишь уведомила о таких планах. По словам собчак, путин был недоволен.
При этом многие сми со ссылкой на анонимные источники утверждали, что идея выдвинуть собчак появилась в кремле, чтобы отвлечь внимание от навального и его «забастовки избирателей» и повысить явку за счет людей, которые не хотят поддерживать никого из кандидатов.
Источник
фото и пошаговая инструкция для начинающих
Виды стрелок
Глаза — зеркало души. Стрелки подчеркивают форму и цвет глаз, благодаря правильно выбранному цвету и ширине самой стрелки. Рассмотрим, какими бывают разновидности стрелок, как их выполнять и в каком случае будет уместен тот или иной макияж.
Стрелки подчеркивают форму и цвет глаз, благодаря правильно выбранному цвету и ширине самой стрелки. Рассмотрим, какими бывают разновидности стрелок, как их выполнять и в каком случае будет уместен тот или иной макияж.
Базовая стрелка
Универсальный вариант для повседневного макияжа — тонкая короткая стрелка, делающая ресницы на верхнем веке визуально гуще.
Как делать: аккуратно, тонкой линией закрась межресничное пространство черным карандашом, прорисовывая небольшой хвостик стрелки во внешнем уголке глаз. Растушуй для более мягкого эффекта.
Двойная стрелка
Такой вариант мейкапа также сделает ресницы визуально гуще, создавая кокетливый и игривый образ. Отличный вариант для вечеринки!
Как делать: по аналогии с базовым вариантом, только на конце вместо одного хвостика нарисуй два, тем самым создавая «лисьи» или «кошачьи» глазки.
Классическая стрелка
Самый распространённый вид макияжа и бьюти-тренд на все времена и случаи. Отличается от базовой стрелки толщиной, что придаст глазам больший акцент и визуально увеличит их.
Отличается от базовой стрелки толщиной, что придаст глазам больший акцент и визуально увеличит их.
Как делать: выдели верхнее веко, нарисовав хвостик во внешнем уголке, стрелку утолщай по направлению к внешнему уголку глаза.
Стрелка от середины века
Главная задача такого макияжа — зрительно скорректировать форму глаз и сделать их более миндалевидной.
Как сделать: стрелку начинай рисовать с середины глаза, не затрагивая межресничный контур у внутреннего уголка.
Широкая стрелка
Чтобы придать образу изюминку, а взгляд сделать таинственным, выбирай макияж «кошачьи глазки», который визуально делает ресницы гуще и длиннее.
Как сделать: по аналогии с классической стрелкой, прорисовываем линию век, расширяя от середины до внутреннего угла глаза. Ресницы подкрути с помощью керлера (щипцов для ресниц).
Арабская стрелка
Современный бьюти-тренд, пользующийся популярностью у модниц, которые хотят выделиться — полностью подводить глаза по контуру. Арабская стрелка может выступать единственным элементом макияжа или дополняет образ вместе с яркими, чувственными губами.
Арабская стрелка может выступать единственным элементом макияжа или дополняет образ вместе с яркими, чувственными губами.
Как делать: выдели карандашом верхнее и нижнее веко, щедро закрашивая межресничное пространство, прорисуй стрелки во внутреннем и внешнем уголках глаз (сделать концы стрелки заостренными и четкими поможет подводка). Слизистую часть на веках также закрась, не оставляя светлых зазоров.
Чем можно нарисовать стрелки?
Способов выполнения стрелок множество: хочешь водостойкие, яркие и четкие линии — тебе пригодится подводка, если планируешь нарисовать мягкие, растушеванные стрелки — карандашом для глаз или тенями. Перечислим виды косметических продуктов, которые подойдут для рисования стрелок.
Подводка
Жидкой подводкой с удобным аппликатором лучше всего получится нарисовать плавные, ровные и четкие стрелки. Помни, что пигменту после нанесения нужно время, чтобы высохнуть.
Первая изогнутая жидкая подводка для глаз Sensational Liner от Maybelline с ультратонким аппликатором поможет создать ультраточные и ультрачеткие линии для твоего безупречного макияжа.
Мерцающий образ в стиле disco можно создать с помощью жидкой подводки Master Ink Metallic, представленной в 3-х металлических оттенках, которая имеет устойчивую текстуру и держится до 24 часов.
Наглядный пример для новичков, как пользоваться подводкой и создавать яркие и стильные образы, ты найдешь ниже:
Карандаш
Рисовать стрелки карандашом для глаз популярнее всего. Тонкие и прямые стрелки на глазах даже хорошо наточенный карандаш не нарисует, зато отлично прокрашивает межресничное пространство, позволяя сделать натуральный мейкап с выразительным взглядом. Карандаш не обязательно должен быть черным, в зависимости от цвета глаз и образа, выбирай коричневые, серые, зеленые, синие оттенки. Карандаши таких цветов ты найдёшь в линейке Tattoo Liner. Водостойкий гелевый карандаш для глаз Tattoo Liner не тускнеет, держится до 36 часов и легко наносится. Идеи трендового радужного макияжа с карандашными стрелками ищи в видеоуроке от Maybelline New York:
Идеи трендового радужного макияжа с карандашными стрелками ищи в видеоуроке от Maybelline New York:
Карандаш для глаз Expression Kajal от Maybelline черного цвета позволит скорректировать форму глаза, нарисовать графичные стрелки и прокрасить внутреннюю часть нижнего и верхнего века. Как нарисовать трендовые графичные стрелки, смотри в нашем видеоуроке:
Тени
Мягкие стрелки сделать легко с помощью теней и скошенной кисти с коротким искусственным ворсом. Для дневного макияжа выбирайте черные, коричневые или серые тона, для вечернего образа подойдут глубокие яркие и сияющие оттенки. Создавать разные образы помогут двусторонние тени-карандаш для век из коллекции-коллаборации Maybelline New York с Puma. С одной стороны карандаша — матовая основа, с другой — тени-металлик.
С одной стороны карандаша — матовая основа, с другой — тени-металлик.
Также обрати внимание на бестселлеры среди теней Maybelline: палетки Rock Nudes и The Nudes — это по 12 роскошных оттенков от сдержанного нюда до изысканного малахитового или огненного бронзового, которые идеально сочетаются между собой и создают неповторимые образы под любое настроение.
Лайнер
Толстые стрелки лучше всего рисовать специальным маркером-подводкой. Отличается инструмент своим аппликатором в форме заостренного стержня фломастера из мягкой щетины, который не повреждает веко и слизистую. Размашистые, широкие линии в одно касание удобнее всего рисовать именно лайнером. Такие стрелки в качестве вечернего макияжа особенно выигрышно смотрятся в цветах с металлическим оттенком, например, из линейки гелевый лайнеров Master Drama Lightliner от Maybelline, создающих эффект свечения глаз.
Чтобы нарисовать идеальные тонкие стрелки, используй лайнер Hyper Precise Allday с тонкими аппликаторами и стойкой (до 24 часов) текстурой.
Для растушеванных стрелок в стиле Smoky Eyes или «кошачьих глаз» выбирай стойкий лайнер Maybelline Lasting Drama. Его двухсторонний аппликатор легко набирает лайнер и позволит без усилий менять толщину подводки.
Примеряй любые образы и рисуй креативные стрелки для своего исключительного образа с Maybelline.
Как научиться рисовать стрелки: пошаговая инструкция
Чтобы получить ровные стрелки без разводов и бугорков, рекомендуем следовать базовым советам визажистов, которые помогут быстро и с первого раза создать аккуратный макияж. Пошаговая инструкция для начинающих, как накрасить стрелки на глазах, представляет собой следующий алгоритм действий:
Посмотри на картинки и узнай, что для тебя важно в любви
Этот тест поможет вам узнать лучше не только себя, но и своего партнера, ведь подсознание не обманет. 😉 Попробуйте пройти этот интересный тест: возможно, именно этого пазла не хватает сейчас, чтобы разобраться в себе и в своих отношениях.
Тест на познание личности
Наше подсознание хранит тонны информации, именно оно формирует главные события нашей жизни. На этих картинках есть несколько изображений. Первое, что бросится вам в глаза, отражает ваше отношение к любовным отношениям. Психологи советуют использовать эту интересную технику, чтобы лучше понять себя. 😉
Картинка №1
Фото: 5funfacts.comЧто первое бросилось в глаза?
Если первое, что увидели – КОТЫ, значит в отношениях вы довольно решительны и откровенны. То, что для вас действительно ценно в любви – это чувство юмора, доброта и достаток. Некоторые люди могут считать вас эгоистичными, но на самом деле вам просто нравится быть собой и вы не выносите контроля. Иногда вам хочется остаться в одиночестве без каких-либо объяснений.
- Личность: вы очень независимы и самодостаточны. Что бы ни случалось с вами по жизни – вы всегда выйдете сухим из воды!
- Отношения: вступая в длительные отношения, из-за любви к независимости вы часто чувствуете желание сбежать из них.
 Это может создавать некоторые трудности в личной жизни.
Это может создавать некоторые трудности в личной жизни.
Если же вы увидели СОБАКУ– для вас любовь – это спокойствие и благополучие, вы искренне верите в настоящую любовь, и готовы ждать её сколько угодно. Вы верны, лояльны, надежны, ответственны и спокойны.
- Личность: вы умеете видеть лучшие стороны в любой ситуации. Вы любящий, заботливый и спокойный человек.
- Отношения: семья для вас на первом месте, а также доверие и верность в отношениях.
Картинка №2
Фото: 5funfacts.comЕсли вы увидели ЛИСУ, это говорит, что вы очень позитивная и романтичная натура. Этот рисунок символизирует яркие краски жизни, и только потом он превращается в животного. У вас очень сильная связь с природой, вы духовная и мудрая личность. В любви вы ищете человека с такими же ценностями, как у вас.
- Личность: вы очень благородный человек, мудрость – ваше второе имя.

- Отношения: свобода очень важна для вас. Вы не будете против долгосрочных отношений, пока не чувствуете себя в “клетке”.
Если первым вы увидели ДЕЛЬФИНА – вы счастливчик по жизни. Для любовных отношений вы ищете спокойного и умного человека. Вы обаятельны, людям нравится находиться рядом, а вам нравится их внимание и общение.
- Личность: доброта, умиротворение и гармония – это ваши самые яркие качества.
- Отношения: вы мечтаете о большой и дружной семье, любите заботиться обо всех, даже о ваших двоюродных братьях, дядях и тетях, и вы всегда помните, что им нравится и когда у них дни рождения.
Ну как, совпало? Делитесь с друзьями и своим любимым. 😉
А вот ЦВЕТОВОЙ тест, который расскажет о ближайших переменах в жизни опираясь на ваше подсознание!
выбери цифру игра фото — Фото и картинки на Nieblum
Related: выбери цифру
Выбери цифру: картинки, фото и игры
Выбери цифру: картинки, фото и игры
Выбери цифру: картинки, фото и игры
Выбери цифру: картинки, фото и игры
Выбери цифру: картинки, фото и игры
Выбери цифру: картинки, фото и игры
Выбери цифру: картинки, фото и игры
Выбери цифру: картинки, фото и игры
Выбери цифру: картинки, фото и игры
Выбери цифру: картинки, фото и игры
Игра Фото Выбери Смайл
игра»Выбери смайл!» | OK. RU
RU
Выбери цифру: картинки, фото и игры
Выбери цифру: картинки, фото и игры
Игра: «выбери смайл|цифру» | VK
Игра»Выбери смайл/цифру» | ВКонтакте
Игра «Выбери цифру» | ВКонтакте
Игра «Выбери смайл или цифру» | ВКонтакте
Игра Смайлы Картинки
Игра » Выбери смайлик/ цифру» | ВКонтакте
Игра «Выбери цифру» | ВКонтакте
Игра для дошкольников «Угадай слово и найди цифру . ..
..
Игра Фото Выбери Смайл
Все фотографии по: «Выбери Цифру От 1 До 10» / badumka.ru
Выбери цифру: картинки, фото и игры
Выбери цифру in 2020 | Instagram, Sketch book, Instagram story
Игра Выбери цифру «Кто я для тебя?» → slotObzor.com
Смайлики игры картинки – Игра ~выбери смайл~
Выбери лучшего игрока ноября!
Смайлики с заданиями и ответами – Игра ~выбери смайл~
Игра Смайлы Картинки
Изображения Выбери Смайлик Вк / tonpix. ru
ru
Игра Смайлы Картинки
Игра Смайлы Картинки
Дидактическая игра «Десяточка» по теме «Обобщающие слова …
Смайлики с заданиями и ответами – Игра ~выбери смайл~
Игра Смайлы Картинки
Игра для дошкольников «Угадай слово и найди цифру …
Развивающая игра «Подбери цифру». Воспитателям детских …
Подтяжка лица — Смешные фото, прикольные картинки
Смайлики игры картинки – Игра ~выбери смайл~
Игра Смайлы Картинки
Готовы порисовать на скорость сегодня? Игра. . | Уроки …
. | Уроки …
Смайлики игры картинки – Игра ~выбери смайл~
Игра Смайлы Картинки
iOS 14: Как изменить изображение на фото виджете
iOS 14 принесла на домашний экран совершенно новую систему виджетов. Теперь вы можете настроить внешний вид домашнего экрана с помощью сотен вариантов на выбор. Одним из популярных виджетов является виджет «Фотографии», используемый для отображения фотографии из вашей библиотеки на главном экране.
Виджет «Фотографии» входит в стандартное приложение Apple «Фотографии» и доступен в трех размерах. Отображаемое фото меняется каждый час. Однако в вы не можете выбрать, какая фотография появится в в любой момент времени.Вместо этого приложение «Фотографии» динамически выбирает фотографию для отображения на виджете, поэтому вы не можете выбрать, какое изображение или изображения вы хотите отобразить.
Виджет Apple «Фотографии» позволяет пользователям отображать вращающиеся фотографии из их библиотеки без дополнительных усилий. Однако, если вы хотите отобразить только фиксированную фотографию или повернуть выборку определенных фотографий, вам необходимо использовать стороннее приложение. В App Store есть множество приложений-виджетов, которые позволяют выбирать фотографии для отображения.
Одно из самых простых приложений называется «Photo Widget: Simple». Это приложение позволяет вам выбрать до 30 фотографий для отображения на виджете на главном экране. Приложение поддерживает все три размера виджетов, и вы даже можете установить время до поворота изображений, если вы выбрали более одного.
Следующие шаги объясняют, как настроить отображение одной фотографии в виджете с помощью виджета «Фото»: Простые, но доступны и другие эквивалентные приложения.
- Загрузите виджет фотографий: простое приложение.
- Откройте приложение.

- Коснитесь + в центре экрана.
- Выберите фотографию, которую хотите отобразить на главном экране.
- Вернуться на главный экран.
- Удерживайте любое пустое место на главном экране, чтобы активировать «режим покачивания».
- Нажмите + в верхнем левом углу.
- Перейдите к опции Photo Widget и выберите ее.
- Просмотрите три доступных размера виджета, проведя пальцем влево и вправо.Выберите один из размеров виджета в соответствии с вашими предпочтениями, нажав Добавить виджет .
- Теперь вы можете перетащить виджет и разместить его в любом месте.
- Tap Готово .
Чтобы добавить более одной фотографии для поворота на виджете, просто повторите шаги со второго по четвертый. Вы можете скрыть приложение Photo Widget в библиотеке приложений после того, как закончите создание своего виджета.
Для получения дополнительной информации о виджетах в iOS 14 см. Наши инструкции по использованию виджетов главного экрана или полное руководство по главному экрану.
Просмотр всех ваших фотографий
Приложение «Фото» в Windows 10 собирает фотографии с вашего компьютера, телефона и других устройств и помещает их в одно место, где вам будет проще найти то, что вы ищете.
Чтобы начать работу, в поле поиска на панели задач введите фото и затем выберите приложение Фото из результатов. Или нажмите Откройте приложение «Фото» в Windows .
Откройте приложение «Фото»
Быстрый поиск фотографий
Просматривайте свою коллекцию по дате, альбому, видеопроектам, людям или папке.Или выполните поиск, чтобы найти конкретного человека, место или вещь. Приложение распознает лица и объекты на изображениях и добавляет теги, которые помогут вам найти то, что вам нужно, без бесконечной прокрутки. Например, попробуйте выполнить поиск по запросу «пляж», «собака» или «улыбка» или выберите лицо, показанное на панели поиска, чтобы увидеть все фотографии этого человека.
Например, попробуйте выполнить поиск по запросу «пляж», «собака» или «улыбка» или выберите лицо, показанное на панели поиска, чтобы увидеть все фотографии этого человека.
Автоматическая загрузка фотографий
Один из самых простых способов скопировать все ваши фотографии и видео в одно место в приложении «Фото» — это настроить автоматическую загрузку в OneDrive с мобильного устройства.
Установите приложение OneDrive на свое устройство iOS или Android. Далее включаем Camera Upload в настройках. Последние сделанные вами фото и видео начнут загружаться автоматически. После загрузки они автоматически появятся в приложении «Фото» на вашем компьютере.
Получите дополнительную помощь в переносе фотографий и видео с устройства Android или iPhone на ПК.
Импорт фото и видео
Вы можете импортировать фотографии и видео, которые вы сохранили на SD-карте камеры, USB-накопителе или другом устройстве.
Используйте USB-кабель для подключения устройства к ПК.
В поле поиска на панели задач введите фото , а затем выберите приложение Фото из результатов.
Выберите Импорт и следуйте инструкциям по импорту из папки или USB-устройства. Приложение автоматически выбирает элементы, которые вы не импортировали раньше, или вы можете выбрать, что импортировать.
Примечание. Если вы используете телефон Android и не работает импорт, вам может потребоваться изменить настройки USB на телефоне, чтобы разрешить передачу фотографий.
Помогите приложению найти больше фотографий
Приложение «Фото» автоматически отображает фотографии и видео в папке «Изображения» на вашем компьютере и в OneDrive. Вот как добавить дополнительные исходные папки в папку «Изображения».
Вот как добавить дополнительные исходные папки в папку «Изображения».
В поле поиска на панели задач введите фото , а затем выберите приложение Фото из результатов.
Выберите Еще… > Настройки .
В разделе Источники выберите Добавить папку .
Выберите папку на вашем ПК, внешнем диске или сетевом диске, подключенном к вашему ПК, а затем выберите Добавить эту папку в изображения , чтобы добавить ее в приложение. Подпапки добавляемых вами папок также будут включены.
Советы и рекомендации Apple Photos
(Pocket-lint). Многие из нас используют наши смартфоны для фотосъемки, и если вы похожи на нас, у вас, вероятно, будут тысячи изображений на вашем устройстве.Для пользователей iOS эти фотографии автоматически сохраняются в приложении Apple Photos, которое доступно на iPhone, iPad и Mac.
Многие из нас используют наши смартфоны для фотосъемки, и если вы похожи на нас, у вас, вероятно, будут тысячи изображений на вашем устройстве.Для пользователей iOS эти фотографии автоматически сохраняются в приложении Apple Photos, которое доступно на iPhone, iPad и Mac.
Можно использовать стороннее приложение, такое как Google Фото, но для тех, кто придерживается собственного приложения Apple Photos, эта функция поможет вам узнать, как максимально эффективно использовать его на iPhone.
Pocket-lintНавигация по приложению Apple Photos
Приложение Apple Photos имеет четыре вкладки на iPhone: «Библиотека», «Для вас», «Альбомы» и «Поиск».
Библиотека: Здесь представлены все фотографии на вашем устройстве.На этой вкладке вы можете добавлять фотографии в избранное, удалять фотографии, скрывать фотографии, создавать альбомы и просматривать свои фотографии по дням, месяцам или годам.
Для вас: Содержит ваши воспоминания, действия в общем альбоме и лучшие моменты из вашей библиотеки, отобранные Apple. Вы также найдете предложения о некоторых фотографиях, которые могут выглядеть лучше с эффектом, а также некоторые фотографии с рекомендациями по обмену для определенных друзей или семьи, в зависимости от того, кто на фотографиях.
Вы также найдете предложения о некоторых фотографиях, которые могут выглядеть лучше с эффектом, а также некоторые фотографии с рекомендациями по обмену для определенных друзей или семьи, в зависимости от того, кто на фотографиях.
Альбомов: Отображает все альбомы, которые вы создали, и те, которые были созданы для вас, например Instagram и WhatsApp.Здесь также вы найдете общие альбомы, альбомы людей и мест и список типов мультимедиа, предлагающий быстрый доступ, например, ко всем вашим видео, скрытым фотографиям или снимкам экрана.
Поиск: Позволяет искать по фотографиям, вводя такие слова, как «Праздник» или «Концерт», но вы также можете искать по людям и местам.
Pocket-lintОбщие советы и рекомендации Apple Photos
Как добавить виджет «Фотографии» на главный экран
Добавление виджета «Фотографии» на главный экран будет медленно прокручивать прошлые фотографии в течение дня.Это отличное путешествие по переулку памяти.
Удерживайте главный экран до тех пор, пока приложения не начнут покачиваться> Нажмите «+» в верхнем левом углу> выберите фотографии в списке виджетов> Нажмите «Добавить виджет»> Нажмите «Готово» в правом верхнем углу главного экрана.
Как добавить подпись к фотографии в Apple Photos
Вы можете добавить подпись к фотографиям в приложении «Фото», и подписи будут синхронизироваться между вашими устройствами Apple, в то же время доступны для поиска.
Откройте приложение «Фото»> откройте фотографию, к которой вы хотите добавить подпись> Проведите пальцем вверх по фотографии> Добавить подпись.Поле с заголовком легко пропустить. Он неактивен, прямо под фотографией.
Как добавить фотографию в избранное в Apple Photos
Если вы добавили фотографию в избранное, она появится в разделе «Альбомы» приложения «Фото» в папке «Избранное», что позволит вам легко ее найти.
Откройте Apple Photos> Нажмите на вкладку «Библиотека» в левом нижнем углу> Нажмите на фотографию, которую хотите добавить в избранное> Нажмите на сердечко внизу.
Как удалить фотографии в Apple Photos
Если вы удалите фотографию, она появится в разделе «Альбомы» приложения «Фотографии» в разделе «Недавно удаленные».Через месяц фотографии в этой папке будут автоматически удалены, но до тех пор вы можете восстановить их.
Откройте Apple Photos> Коснитесь вкладки «Библиотека» в левом нижнем углу> Коснитесь фотографии, которую хотите удалить> Коснитесь корзины в правом углу> Удалить фотографию.
Как удалить сразу несколько фотографий в Apple Photos
Как и при удалении одной фотографии, несколько удаляемых фотографий также появятся в папке «Недавно удаленные» в разделе «Альбомы» приложения.Чтобы удалить несколько фотографий одновременно:
Откройте Apple Photos> Нажмите на вкладку «Библиотека» в нижнем левом углу> Нажмите «Выбрать» в правом верхнем углу> Начните выбирать фотографии, которые хотите удалить> Нажмите на корзину в правом нижнем углу. угол руки> Удалить [x] фото.
Совет: Если фотографии, которые вы выбираете, расположены рядом друг с другом, вы можете быстро выбрать их, проведя пальцем по экрану, не отрывая его.
Как скрыть фотографию в Apple Photos
В Apple Photos можно скрыть фотографию, то есть она будет отображаться только в папке «Скрытые фотографии» в разделе «Альбомы», а не в вашей основной библиотеке.
Откройте Apple Photos> Коснитесь вкладки «Библиотека» в нижнем левом углу> Коснитесь фотографии, которую хотите скрыть> Нажмите значок «Поделиться» (квадрат со стрелкой) в нижнем левом углу> Прокрутите вниз до «Скрыть» в нижнем наборе вариантов.
Как скрыть альбом скрытых фотографий в Apple Photos
Если вы не хотите, чтобы альбом скрытых фотографий отображался на вкладке альбомов, вы можете скрыть его, но вам нужно будет снова отобразить его, чтобы открыть папку и просмотреть изображения.
Откройте «Настройки» на своем iPhone> Прокрутите вниз до «Фото»> «Отключить скрытый альбом».
Как отправить фотографию или несколько фотографий в Apple Photos
Поделиться фотографией или несколькими фотографиями через приложение «Фото» очень просто.
Откройте приложение «Фото»> нажмите вкладку «Библиотека» в левом нижнем углу> нажмите «Выбрать» в правом верхнем углу> выберите фотографии, которыми хотите поделиться> нажмите значок «Поделиться» (квадрат со стрелкой) в нижнем левом углу экрана. экран> Выберите службу или приложение, с помощью которых вы хотите поделиться своими фотографиями.
Приложение «Фотографии» также предложит определенным людям, с которыми вы, возможно, захотите поделиться набором фотографий, а также позволит вам поделиться с другими людьми, отправив ссылку в сообщениях.Если вы нажмете «Параметры» в верхней части экрана, вы сможете выбрать между отправкой изображения как автоматически, отдельной фотографией или ссылкой iCloud.
Если вы используете AirDrop, нажатие на «Параметры» в верхней части дисплея позволит вам включить «Все данные фотографий», чтобы отправить исходное качество изображения вместе с историей редактирования и метаданными.
Быстро делитесь или добавляйте в альбом в Apple Photos
Приложение «Фотографии» упорядочивает фотографии по дате, а также предлагает информацию о местоположении, если ваше местоположение включено. В ежедневном просмотре вы можете выбрать фотографии за целый день, чтобы быстро поделиться ими или добавить в альбом.
В ежедневном просмотре вы можете выбрать фотографии за целый день, чтобы быстро поделиться ими или добавить в альбом.
Откройте приложение «Фото»> нажмите вкладку «Фото» в левом нижнем углу> нажмите «Дни»> нажмите «Выбрать» в правом верхнем углу> нажмите «Выбрать все» в те дни, когда фотографии, которыми вы хотите поделиться, удалите или добавьте в альбом> Нажмите на значок «Поделиться» в нижнем левом углу> Прокрутите вниз, чтобы выбрать, что вы хотите сделать.
Использование 3D Touch / Haptic Touch для просмотра изображения в режиме выбора
Возможно, вы начали выбирать изображения для удаления, публикации или добавления в альбом, но у вас есть два похожих изображения, и вы не уверены, какое из них лучше выбирать.
Вместо того, чтобы выходить из режима выбора, если у вас есть iPhone с 3D Touch или iPhone с Haptic Touch, вы можете удерживать миниатюру изображения, которое хотите увидеть, все еще находясь в режиме выбора. Это приведет к появлению изображения на экране до тех пор, пока вы продолжаете удерживать дисплей. Как только вы отпустите, вы вернетесь туда, где остановились, в режиме выбора.
Как только вы отпустите, вы вернетесь туда, где остановились, в режиме выбора.
Нажмите на вкладку «Библиотека», чтобы вернуться к самым последним изображениям.
Если вы прокручивали фотографии вверх и хотите вернуться к самым последним фотографиям, просто снова нажмите вкладку «Библиотека» в нижнем левом углу, и она откроется. вернуться к своим последним снимкам.
Pocket-lintКак увидеть ваши любимые фотографии на Apple Photos
Откройте приложение «Фото»> выберите вкладку «Альбомы»> выберите «Избранное». Если вы его не видите, выберите «Просмотреть все» в правом верхнем углу, и он появится в вашем списке альбомов.
Как быстро просмотреть все свои видео в Apple Photos
Откройте приложение «Фото»> выберите вкладку «Альбомы»> прокрутите вниз до «Типы мультимедиа»> «Выбрать видео». После этого вы перейдете ко всем своим видео.
Если вы хотите поделиться, удалить или добавить видео в альбом, нажмите «Выбрать» в правом верхнем углу и выберите свои видео, а затем соответствующий значок в нижней части экрана. Используйте значок «Поделиться», чтобы добавить в альбом.
Используйте значок «Поделиться», чтобы добавить в альбом.
Как быстро просмотреть все снимки экрана в Apple Photos
Откройте приложение «Фото»> выберите вкладку «Альбомы»> прокрутите вниз до «Типы мультимедиа»> «Выберите снимки экрана». Затем вы перейдете ко всем вашим скриншотам.
Если вы хотите поделиться, удалить или добавить снимок экрана в альбом, нажмите «Выбрать» в правом верхнем углу и выберите снимки экрана, а затем соответствующий значок в нижней части экрана. Используйте значок «Поделиться», чтобы добавить в альбом.
Как быстро увидеть свои селфи на Apple Photos
Откройте приложение «Фото»> выберите вкладку «Альбомы»> прокрутите вниз до «Типы мультимедиа»> «Выбрать селфи». Затем вы перейдете ко всем своим селфи.
Если вы хотите поделиться, удалить или добавить селфи в альбом, нажмите «Выбрать» в правом верхнем углу и выберите свои селфи, а затем соответствующий значок в нижней части экрана. Используйте значок «Поделиться», чтобы добавить в альбом.
Как просматривать недавно удаленные фотографии в Apple Photos
Откройте приложение «Фотографии»> выберите вкладку «Альбомы»> прокрутите вниз до «Утилиты» в правом нижнем углу экрана> нажмите «Недавно удаленные».
После этого вы сможете увидеть все свои недавно удаленные фотографии, а также то, сколько времени осталось до их окончательного удаления.
Как навсегда удалить фотографии в Apple Photos
После удаления фотографии из библиотеки она переместится в папку «Недавно удаленные», где останется в течение 30 дней. Вам нужно будет зайти в эту папку, чтобы навсегда удалить фотографию со своего телефона.
Чтобы удалить все фотографии в папке «Недавно удаленные», нажмите «Выбрать» в правом верхнем углу, а затем «Удалить все» в левом нижнем углу.
Вы также можете выбрать определенные фотографии для удаления. После того, как вы нажмете «Выбрать», выберите фотографии, которые хотите удалить, и нажмите «Удалить» в нижней части экрана.
Как восстановить удаленные фотографии в Apple Photos
У вас есть 30 дней, чтобы восстановить удаленные фотографии после того, как вы изначально удалили их из своей библиотеки, благодаря папке «Недавно удаленные».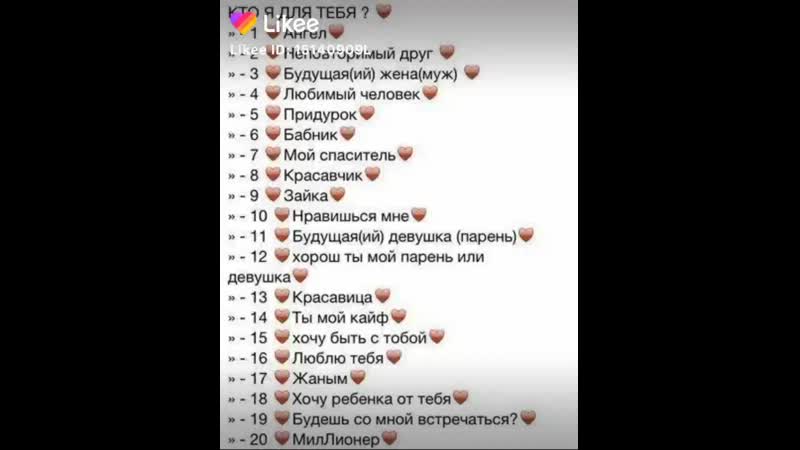 Через 30 дней фотографии автоматически удаляются и все. Если вы восстановите фотографию, она вернется в вашу библиотеку фотографий.
Через 30 дней фотографии автоматически удаляются и все. Если вы восстановите фотографию, она вернется в вашу библиотеку фотографий.
Чтобы восстановить все фотографии в папке «Недавно удаленные», нажмите «Выбрать» в правом верхнем углу, а затем «Восстановить все» в правом нижнем углу.
Вы также можете выбрать определенные фотографии для восстановления. После того, как вы нажали «Выбрать», выберите фотографии, которые хотите восстановить, и нажмите «Восстановить» в нижней части экрана.
Как показывать ваши фотографии по дням, неделям / месяцам или годам в Apple Photos
В разделе «Библиотека» приложения будут отображаться ваши фотографии по дням, неделям / месяцам или годам.Как они будут выглядеть, зависит от того, сколько у вас фотографий за определенную неделю или месяц. На вкладке «Библиотека» вы увидите вкладки дня, месяца и года внизу экрана.
Откройте Apple Photos> нажмите вкладку «Библиотека» в левом нижнем углу> нажмите день, месяц или год. Это приведет вас к ежедневному, недельному / ежемесячному или годовому просмотру ваших фотографий в зависимости от того, какую вкладку вы выберете. Выберите «Все фотографии» на панели, чтобы вернуться к просмотру всех своих фотографий.
Это приведет вас к ежедневному, недельному / ежемесячному или годовому просмотру ваших фотографий в зависимости от того, какую вкладку вы выберете. Выберите «Все фотографии» на панели, чтобы вернуться к просмотру всех своих фотографий.
Советы и рекомендации по редактированию Apple Photos
Как вручную отредактировать фотографию в Apple Photos
Редактировать фотографию в приложении «Фото» достаточно просто, независимо от того, хотите ли вы немного повернуть или изменить ее на черный цвет и белый.
Откройте приложение «Фото»> нажмите вкладку «Библиотека» в левом нижнем углу экрана> нажмите фотографию, которую хотите отредактировать> нажмите «Изменить» в правом верхнем углу экрана. Параметры редактирования появятся в нижней части экрана под фотографией. Убедитесь, что вы нажали «Готово», когда закончите.
Как обрезать или повернуть фотографию в Apple Photos
Откройте приложение «Фото»> Нажмите на вкладку «Библиотека» в нижнем левом углу дисплея> Нажмите на фотографию, которую хотите отредактировать> Нажмите «Изменить» в правом верхнем углу экрана. экран> Нажмите квадратный значок со стрелками в нижней части экрана> Отрегулируйте соответственно.
экран> Нажмите квадратный значок со стрелками в нижней части экрана> Отрегулируйте соответственно.
Как изменить фотографию на черно-белую в Apple Photos
Есть несколько способов сделать фотографию черно-белой с различными уровнями контроля.
Лучший VPN 2021 года: 10 лучших предложений VPN в США и Великобритании Роланд Мур-Колайер ·Самый простой способ — открыть приложение «Фото»> нажать на вкладку «Библиотека» в левом нижнем углу дисплея> нажать на фото, которое вы хотите отредактировать> нажать «Изменить» в правом верхнем углу экрана> нажать на три круга в нижней части экрана> Прокрутите до черно-белых опций.
Или откройте приложение «Фото»> нажмите вкладку «Библиотека» в левом нижнем углу дисплея> нажмите фото, которое хотите отредактировать> нажмите «Изменить» в правом верхнем углу экрана> нажмите кружок с точками вокруг него. Отсюда вы увидите несколько круглых значков, позволяющих настраивать такие параметры, как экспозиция, контраст, яркость, цвет и т. Д. Поиграйте, пока не получите желаемый результат.
Отсюда вы увидите несколько круглых значков, позволяющих настраивать такие параметры, как экспозиция, контраст, яркость, цвет и т. Д. Поиграйте, пока не получите желаемый результат.
Как применить фильтр к фотографии в Apple Photos
Откройте приложение «Фото»> Нажмите вкладку «Библиотека» в левом нижнем углу дисплея> Нажмите на фотографию, которую хотите отредактировать> Нажмите «Изменить» в правом верхнем углу. экрана> Коснитесь значка с тремя кружками внизу экрана> Прокрутите, пока не найдете фильтр, который вам нравится.
Как настроить цвет, экспозицию, яркость и баланс света на фотографии в Apple Photos
Приложение «Фотографии» позволяет редактировать, среди прочего, световой баланс, цветовой баланс, экспозицию, яркость, тени и контраст фотографии.
Откройте приложение «Фото»> нажмите вкладку «Библиотека» в левом нижнем углу экрана> нажмите на фотографию, которую хотите отредактировать> нажмите «Изменить» в правом верхнем углу экрана> нажмите на кружок с точками вокруг него внизу экрана. Отсюда появится ряд круглых значков. Прокрутка справа налево покажет больше. Переместите ползунок под каждым значком, чтобы настроить этот конкретный элемент.
Отсюда появится ряд круглых значков. Прокрутка справа налево покажет больше. Переместите ползунок под каждым значком, чтобы настроить этот конкретный элемент.
Как рисовать на фотографии в Apple Photos
Откройте приложение «Фото»> Нажмите на вкладку «Библиотека» в нижнем левом углу экрана> Нажмите на фотографию, которую хотите отредактировать> Нажмите «Изменить» в правом верхнем углу экрана. экран> Коснитесь трех точек в круге в правом верхнем углу экрана> Нажмите «Отметить»> Затем вы можете добавить к фотографии различные линии пера в стиле маркера.
Как автоматически редактировать фотографию в Apple Photos
Откройте приложение «Фото»> Нажмите на вкладку «Библиотека» в нижнем левом углу экрана> Нажмите на фотографию, которую хотите отредактировать> Нажмите «Изменить» в правом верхнем углу экрана. экран> Коснитесь круга с точками вокруг него> Коснитесь круглого значка волшебной палочки> Нажмите Готово.
Как выбрать другую фотографию из Live Photo в Apple Photos
Живые фотографии снимаются за пару секунд до и после нажатия кнопки спуска затвора с целью получить лучший снимок. Затем Apple выбирает, какой кадр, по ее мнению, является лучшим вариантом, но вы можете выбрать другой кадр, который будет лучшим снимком, если вы думаете иначе.
Затем Apple выбирает, какой кадр, по ее мнению, является лучшим вариантом, но вы можете выбрать другой кадр, который будет лучшим снимком, если вы думаете иначе.
Откройте приложение «Фото»> выберите Live Photo, которое вы хотите отредактировать> Нажмите «Редактировать» в правом верхнем углу> Нажмите на значок Live внизу, если ваш экран (тот, что с тремя кружками внутри друг друга)> Прокрутите между фотографии внизу изображения> Нажмите «Сделать ключевое фото»> Готово.
Вы также можете отключить Live, нажав кнопку Live в верхней части изображения, когда на значке редактирования в реальном времени.Если он выделен желтым цветом, то прямой эфир включен. Если вы успешно отключили прямую трансляцию, будет сказано, что линия проходит через Live.
Как сохранить живую фотографию как видео
Вы можете сохранить живую фотографию как видео, поэтому вам не нужно удерживать фотографию, чтобы увидеть, как она движется.
Откройте приложение «Фото»> Откройте Live Photo, которое хотите сохранить как видео> Нажмите на значок общего доступа в нижнем левом углу (квадрат со стрелкой)> Нажмите «Сохранить как видео». Затем он сохранит Live Photo как отдельное видео, поэтому у вас будет и Live Photo, и видео в вашей библиотеке фотографий.
Затем он сохранит Live Photo как отдельное видео, поэтому у вас будет и Live Photo, и видео в вашей библиотеке фотографий.
Как увидеть предложения по эффектам в Apple Photos
В разделе «Для вас» приложения «Фото» Apple предложит несколько предложений по эффектам для фотографий, которые, по ее мнению, можно было бы улучшить, применив эффект, например студийное освещение или эффект петли. на живом фото.
Откройте приложение «Фото»> нажмите на вкладку «Для вас»> прокрутите вниз до «Предложения по эффектам» под «Избранными фотографиями». Вы найдете предложенный эффект под изображением. Прокрутите страницу справа налево, чтобы увидеть больше предложений по эффектам.
Как применить предложения по эффектам в Apple Photos
Откройте приложение «Фото»> коснитесь вкладки «Для вас»> прокрутите вниз до «Предложения по эффектам»> коснитесь фотографии, к которой вы хотите применить предложение по эффекту> выберите «Применить к оригиналу».
Как вернуться к исходному изображению после применения предложения по эффекту в Apple Photos
Откройте приложение «Фото»> нажмите вкладку «Для вас»> прокрутите вниз до раздела «Предлагаемые эффекты»> нажмите на фото, которое вы хотите вернуть к исходному изображению > Выберите «Вернуть».
Apple Photos Memories советы и хитрости
Как создать фильм на память в Apple Photos
Приложение «Фото» создаст фильм из набора фотографий за день, неделю / месяц или год. Это отличная функция для праздников, например, объединение ярких моментов из ваших фотографий в удобное для просмотра видео.
Откройте приложение «Фото»> коснитесь вкладки «Библиотека» в левом нижнем углу> коснитесь дня, месяца или года> найдите изображения, из которых вы хотите создать фильм> коснитесь трех точек в правом верхнем углу выбранные изображения> Воспроизвести фильм из памяти.
Как редактировать фильм на память в Apple Photos
Можно редактировать фильм, созданный Apple Photos. Вы можете выбрать короткий, средний или длинный, а также различные настроения для разной музыки. Вы также можете переименовать его из того места, где он будет вызываться по умолчанию, и вы можете изменить используемые изображения, если сначала добавите фильм в свои воспоминания.
Следуйте инструкциям выше, чтобы создать фильм> Затем нажмите один раз на фильм во время его воспроизведения> Измените длину и музыку, выбрав свои предпочтения под фильмом> Нажмите «Изменить» в правом верхнем углу> Добавить в воспоминания.
Отсюда следующий экран позволит вам изменить заголовок, шрифт, изображение заголовка, музыку, продолжительность, а также используемые фотографии и видео. Нажмите на каждый раздел, чтобы изменить его, затем нажмите Готово в левом нижнем углу, когда закончите.
Как поделиться фильмом на память в Apple Photos
Когда вы будете довольны своим фильмом и закончите редактировать заголовки, изображения, музыку и т. Д., Вы можете поделиться своим фильмом через обычные приложения и службы.
После того, как вы нажмете «Готово» в своем фильме, вы вернетесь на экран с вашим фильмом, настройками настроения и продолжительностью.В левом нижнем углу находится значок «Поделиться» — квадратное поле со стрелкой, направленной вверх.
Нажмите на значок «Поделиться», а затем на службу, которую вы хотите использовать для обмена, будь то AirDrop, сообщения, общие альбомы в фотографиях — подробнее об этом чуть позже — WhatsApp, Facebook и т. Д. Фильм будет экспортирован как файл Full HD, и вы можете поделиться им.
Как удалить воспоминание в Apple Photos
Любые воспоминания, которые вы добавляете, отображаются в верхней части вкладки «Для вас», но вы также увидите некоторые воспоминания, созданные специально для вас, например, «Лучшее за последний месяц», «Лучшее из последних 4». Недели и в этот день.Вы можете удалить все, что не хотите запоминать.
Откройте «Фото»> нажмите вкладку «Для вас»> нажмите на память, которую хотите удалить> нажмите на три точки в синем кружке в правом верхнем углу экрана> «Удалить память».
Как добавить в избранное воспоминание в Apple Photos
Некоторые воспоминания могут быть для вас особенными, например, ваша свадьба, годовщина, день рождения ребенка и т. Д. Вы можете добавить их в избранное для этих особых воспоминаний.
Д. Вы можете добавить их в избранное для этих особых воспоминаний.
Откройте «Фото»> нажмите вкладку «Для вас»> нажмите на память, которую вы хотите добавить в избранное> нажмите на три точки в синем кружке в правом верхнем углу экрана> «Добавить в избранное».
Как удалить воспоминание из ваших любимых воспоминаний в Apple Photos
Если вы добавили конкретное воспоминание в свои любимые воспоминания, но позже решили, что не хотите, чтобы вам больше о нем напоминали, вы можете удалить воспоминания из своих любимых воспоминаний.
Откройте «Фото»> нажмите вкладку «Для вас»> нажмите на память, которую хотите удалить как любимую> Нажмите на три точки в синем кружке в правом верхнем углу экрана> Удалить из избранных воспоминаний.
Как удалить изображение из памяти в Apple Photos
В памяти на вкладке «Для вас» может быть 20 отличных фотографий с мероприятия, но пара плохих, которые вам не нужны в фильме на память. Не волнуйтесь, вы можете удалить отдельные фотографии из памяти.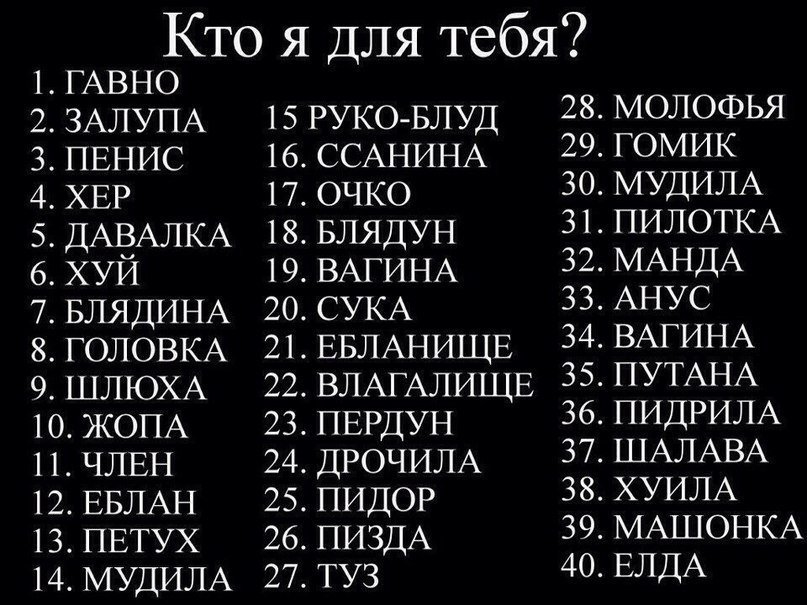
Откройте фотографии> нажмите вкладку «Для вас»> нажмите на память, которую вы хотите отредактировать> нажмите «Выбрать» в правом верхнем углу фотографий под фильмом из памяти> выберите изображения, которые вы хотите удалить> нажмите корзину в правый нижний угол.
Совет. Если вы нажмете «Показать больше» в верхнем левом углу над фотографиями и под фильмом на память, миниатюры изображений уменьшатся в размере, чтобы их было легче выбрать.
Pocket-lintСоветы и уловки по работе с альбомами Apple Photos
Как увидеть активность общего альбома в Apple Photos
Откройте приложение «Фото»> нажмите вкладку «Для вас» внизу> прокрутите вниз до «Общие альбомы». Проведите по экрану справа налево, чтобы увидеть последние фотографии, загруженные в любые общие альбомы.
Нажмите «Просмотреть все» над фотографиями рядом с разделом «Действия в общих альбомах» справа, чтобы просмотреть все действия в общих альбомах и поставить отметку «Нравится» для определенных фотографий. Вы также можете нажать на фотографию в разделе «Общие действия в альбоме», чтобы просмотреть все действия и добавить комментарии.
Вы также можете нажать на фотографию в разделе «Общие действия в альбоме», чтобы просмотреть все действия и добавить комментарии.
Как добавить фотографии в альбом в Apple Photos
Есть несколько способов добавить фотографии в существующий альбом. Также можно сделать это через само фото. Вот как это сделать на вкладке «Альбомы».
Откройте приложение «Фото»> перейдите на вкладку «Альбомы»> нажмите на альбом, в который хотите добавить фотографию> нажмите «+» внизу альбома> выберите фотографии, которые вы хотите добавить в свой альбом> нажмите ‘ Выполнено’.
Либо откройте Apple Photos> нажмите вкладку «Библиотека» в левом нижнем углу> нажмите «Выбрать» в правом верхнем углу> выберите фотографии, которые хотите добавить в новый или существующий альбом> нажмите значок «Поделиться» в левом нижнем углу экрана. экран> Прокрутите вниз до «Добавить в альбом»> Выберите существующий альбом или нажмите «Новый альбом».
Если вы выберете «Новый альбом», вам нужно будет назвать его и нажать «Сохранить».
Как удалить фотографии из альбома в Apple Photos
Откройте приложение «Фото»> нажмите вкладку «Альбомы»> нажмите на альбом, из которого вы хотите удалить фотографию> нажмите «Выбрать» в правом верхнем углу экрана> Выберите фотографии, которые вы хотите удалить> нажмите значок корзины в правом нижнем углу экрана> Удалить из альбома.
Фотография останется в вашей библиотеке, но будет удалена из вашего альбома.Вы можете выбрать «Удалить», если хотите удалить его из своего альбома и библиотеки.
Как удалить весь альбом в Apple Photos
Откройте приложение «Фото»> нажмите вкладку «Альбомы»> нажмите «Просмотреть все»> нажмите «Изменить» в правом верхнем углу> нажмите красный кружок с линией вверху слева от альбома, который вы хотите удалить> Удалить альбом.
Как создать новый альбом или общий альбом в Apple Photos
Есть несколько разных способов создать новый альбом.Вы можете сделать это, выбрав фотографии, которые хотите поместить в альбом, или вы можете создать альбом, а затем добавить в него фотографии.
Последний способ требует, чтобы вы открыли приложение «Фото»> Щелкните вкладку «Альбомы»> нажмите «+» в верхнем левом углу> выберите «Новый альбом» или «Новый общий альбом»> Назовите свой альбом.
При создании нового общего альбома у вас будет возможность добавить контакты, с которыми вы хотите поделиться альбомом, после чего вам нужно будет нажать «Создать». Для стандартного нового альбома вы назовете его, а затем нажмите «Сохранить», после чего вы можете добавить в него фотографии и нажать «Готово».
Как удалить общий альбом в Apple Photos
Откройте приложение «Фото»> нажмите на вкладку «Альбомы»> прокрутите вниз до «Общие альбомы»> выберите «Просмотреть все» в правом углу раздела> нажмите «Изменить» вверху в правом углу экрана> нажмите красный кружок с линией посередине в верхнем левом углу общего альбома, который вы хотите удалить> Удалить.
Pocket-lintApple Photos Советы и рекомендации по работе с людьми и местами
Как просматривать ваши фотографии на карте в Apple Photos
Apple Photos позволяет вам видеть ваши фотографии на карте, чтобы вы могли видеть, где вы были и где вы сделали фотографии. Это также означает, что вы можете быстро найти фотографии, сделанные, например, во время отпуска в Нью-Йорке.
Это также означает, что вы можете быстро найти фотографии, сделанные, например, во время отпуска в Нью-Йорке.
Откройте Apple Photos> нажмите на вкладку «Альбомы»> прокрутите вниз до «Люди и места»> нажмите «Места»> после этого вы сможете перемещаться по карте мира. Место, где вы делали фотографии с помощью телефона, будет отображаться в соответствующем городе.
Как связать фотографии с людьми в Apple Photos
Apple Photos распознает людей на ваших фотографиях, перетащив их в раздел «Люди и места», где вы сможете пометить их.Он отлично подходит для поиска, позволяя вам искать «мама» или имя вашего партнера и просматривать все изображения в вашей библиотеке с ними.
Откройте приложение «Фото»> нажмите вкладку «Альбомы»> прокрутите вниз до «Люди и места»> нажмите «Люди». Здесь будет несколько карточек с лицами. Нажмите на карточку с человеком, которого вы хотите пометить> Нажмите «Добавить имя» в верхней части экрана> Введите имя человека> Выберите человека из списка контактов.
Если есть другие фотографии, которые Apple считает тем же человеком, но не подтвердила их, они появятся. Снимите выделение со всех фотографий, не относящихся к данному человеку, и нажмите «Готово».
Как подтвердить дополнительные фотографии отмеченного человека в Apple Photos
Откройте приложение «Фото»> нажмите на вкладку «Альбомы»> прокрутите вниз до «Люди и места»> нажмите «Люди»> нажмите на человека, которого вы хотите проверить на наличие дополнительных фотографий > Нажмите на синий кружок в правом верхнем углу экрана с тремя точками на нем> Выберите «Подтвердить дополнительные фотографии»> Выберите «Да» на «Нет» для любых фотографий, которые появятся> Готово.
Как добавить человека в избранное в разделе «Люди и места» в Apple Photos
В разделе «Люди и места» может быть сохранено несколько человек. Они организованы в алфавитном порядке, что означает, что ваш партнер или ребенок могут оказаться ниже по списку, чем вы хотели бы. Не волнуйтесь, вы можете добавить их в избранное, чтобы поставить их вверху списка, когда вы нажмете раздел «Люди».
Откройте приложение «Фото»> коснитесь вкладки «Альбомы»> прокрутите вниз до «Люди и места»> коснитесь «Люди»> коснитесь сердечка на карточке человека, которого хотите добавить в избранное.
Как удалить человека из альбомов людей в Apple Photos
Откройте приложение «Фото»> нажмите вкладку «Альбомы»> прокрутите вниз до «Люди и места»> нажмите «Люди»> нажмите «Выбрать» в правом верхнем углу> выберите человека, которого вы хотите удалить> Удалить> Удалить из альбома людей.
Как объединить людей в ваших альбомах людей в Apple Photos
Откройте приложение «Фото»> нажмите на вкладку «Альбомы»> прокрутите вниз до «Люди и места»> нажмите «Люди»> нажмите «Выбрать» в правом верхнем углу> выберите карточки людей, которых вы хотите объединить> Нажмите «Объединить» в правом нижнем углу.
Pocket-lintСоветы и приемы поиска в Apple Photos
Функция поиска в Apple Photos позволяет вам искать ваши фотографии, вводя такие слова, как «Праздник» или «Концерт», но вы также можете искать по людям и местам.
Как использовать поиск в Apple Photos
Откройте приложение «Фото», щелкните вкладку «Поиск» в правом нижнем углу и начните с поиска чего-либо, связанного с фотографией, которую вы ищете, в строке поиска вверху. Вы могли вспомнить, что это было в ночном клубе или, например, в день вашего рождения.
Категории отображаются под строкой поиска, например «Детские», «Лето», «2017», и все эти категории имеют рядом с ними число, соответствующее количеству фотографий в этой категории, относящихся к поисковому запросу, который вы использовали.
Люди также появляются в категориях, так что вы можете искать «Концерт», и вы могли пойти со своей подругой «Люси». Если была фотография, на которой вы и Люси были вместе, вы найдете ее, если нажмете на имя Люси в верхней части категорий.
Вы также можете искать людей прямо в строке поиска, иначе появятся места и все фотографии в вашей библиотеке, относящиеся к человеку или месту, которое вы искали.
Также стоит отметить, что вы можете выбрать множество категорий для панели поиска — аналогично тому, как вы выбираете несколько адресов электронной почты при отправке электронного письма — и они будут отображаться в строке поиска вверху рядом друг с другом, сужая область поиска.
Например, вы можете найти имя вашего партнера, выбрать его, если оно присутствует в категориях ниже, затем ввести «Ребенок», выбрать его из категорий, затем ввести «Лето» и выбрать его. Затем вы нажмете «Поиск» в правом нижнем углу экрана, и вы получите любые фотографии вашего партнера с младенцем летом.Отлично.
Если вы не хотите использовать панель поиска, вы можете прокрутить вниз вкладку «Поиск» и найти раздел «Люди», который можно пролистать, а также «Места, категории и группы».
Как очистить недавнюю историю поиска в Apple Photos
Откройте приложение «Фото»> нажмите на вкладку «Поиск»> прокрутите вниз, где вы попадете в раздел «Недавно просмотренные»> нажмите «Очистить» справа.
Написано Бриттой О’Бойл.
Как настроить фон Windows?
Обновлено: 31. 12.2020, Computer Hope
12.2020, Computer Hope
Есть много способов настроить рабочий стол Windows. Один из самых популярных — смена фона или обоев. В следующих разделах показано, как это сделать в различных версиях Windows. Чтобы продолжить, выберите свою версию из списка ниже и следуйте инструкциям.
Windows 10
- Нажмите клавишу Windows , введите Настройки , а затем нажмите Введите .
- В окне «Настройки» выберите параметр «Персонализация ».
- В левой части окна выберите опцию Фон .
- В окне «Фон» в разделе « Фон » нажмите кнопку.
- Отсюда вы можете использовать изображение, цвет или слайд-шоу в качестве фона.
- Вы можете выбрать цвет или, если вы хотите, чтобы в качестве фона использовалось изображение или слайд-шоу, нажмите кнопку и перейдите к местоположению изображения (изображений).
- Если вы выбрали изображение, вы можете настроить, где и как оно будет располагаться в разделе Выберите подходящий вариант .

- Когда вы закончите с выбором, нажмите кнопку закрытия в правом верхнем углу окна.
Параметр Fill увеличивает или уменьшает ширину изображения, чтобы оно соответствовало ширине экрана компьютера. Fit увеличивает или уменьшает высоту изображения, чтобы оно соответствовало высоте экрана компьютера.Опция Stretch позволяет уместить изображение на весь экран компьютера, что может привести к искажению изображения.
Windows Vista, 7 и 8
- Щелкните правой кнопкой мыши любую открытую часть экрана рабочего стола.
- Щелкните Персонализировать .
- Щелкните Фон рабочего стола .
- Щелкните Обзор .
- Найдите изображение, которое вы хотите использовать, и нажмите OK.
- Поставьте галочку на картинке, которую хотите установить в качестве фона Windows.
- Выберите из Центр , Плитка , По размеру , Заливка или Растянуть для параметра Положение изображения , чтобы выбрать способ отображения изображения в качестве фона на рабочем столе.

Параметр Fill увеличивает или уменьшает ширину изображения, чтобы оно соответствовало ширине экрана компьютера. Fit увеличивает или уменьшает высоту изображения, чтобы оно соответствовало высоте экрана компьютера.Опция Stretch позволяет уместить изображение на весь экран компьютера, что может привести к искажению изображения.
- Чтобы сделать слайд-шоу изображений на рабочем столе, выберите Выбрать все или удерживайте Ctrl и выберите каждое изображение, которое хотите использовать. Также нужно выбрать, как часто будет меняться картинка. Диапазон времени может составлять от 10 секунд до 1 дня.
- Нажмите Сохранить изменения , чтобы установить выбранные изображения в качестве нового фона рабочего стола Windows.
Если на вашем компьютере установлена Windows 7 Home Basic или Windows 8 Basic , параметр «Персонализация» может быть неактивен или быть недоступен вообще. Чтобы изменить фон рабочего стола, нажмите кнопку меню «Пуск» и введите изменить фон рабочего стола в поле поиска. В возвращенных результатах поиска выберите параметр «Изменить фон рабочего стола». Затем вы можете использовать описанные выше шаги, начиная с шага 3, чтобы изменить фон Windows.
Чтобы изменить фон рабочего стола, нажмите кнопку меню «Пуск» и введите изменить фон рабочего стола в поле поиска. В возвращенных результатах поиска выберите параметр «Изменить фон рабочего стола». Затем вы можете использовать описанные выше шаги, начиная с шага 3, чтобы изменить фон Windows.
Windows XP и более ранние версии
- Откройте панель управления.
- Откройте Display Properties на панели управления.
- Пользователи Windows 95/98 / ME / NT / 2000 щелкают вкладку Фон . Пользователи Windows XP щелкают вкладку Desktop .
- После выбора нового фонового изображения нажмите OK , чтобы сохранить изменения.
Изначально в Microsoft Windows был список фонов Windows по умолчанию. Чтобы изменить фон на другое изображение (например,g., ваша собака или семья), нажмите кнопку обзора и перейдите в каталог с изображением.
Примечание Пользователи Windows 95 могут устанавливать только изображения BMP в качестве фона рабочего стола. Если у вас другой формат изображения, вам необходимо преобразовать его в изображение .BMP, прежде чем оно станет фоном. Все остальные пользователи Windows должны иметь возможность установить изображение .BMP, .JPG или .GIF в качестве фона.
Если у вас другой формат изображения, вам необходимо преобразовать его в изображение .BMP, прежде чем оно станет фоном. Все остальные пользователи Windows должны иметь возможность установить изображение .BMP, .JPG или .GIF в качестве фона.
Почему у меня нет фонового изображения?
В списке доступных фонов первый выбор — Нет .Выбор этого параметра отключает любое фоновое изображение на рабочем столе вашего компьютера. Однако важно отметить, что когда вы меняете фон на Нет , ваш фон будет сплошным цветом.
ПользователиWindows XP могут изменить этот цвет из того же окна, в котором они меняют свой рабочий стол. Всем остальным пользователям необходимо изменить цвет своего рабочего стола на вкладке Внешний вид .
Как сделать маленькое изображение мозаичным или не мозаичным на фоне?
В окне свойств рабочего стола или фона пользователь может настроить макет своего изображения, выбрав Center , Tile или Stretch .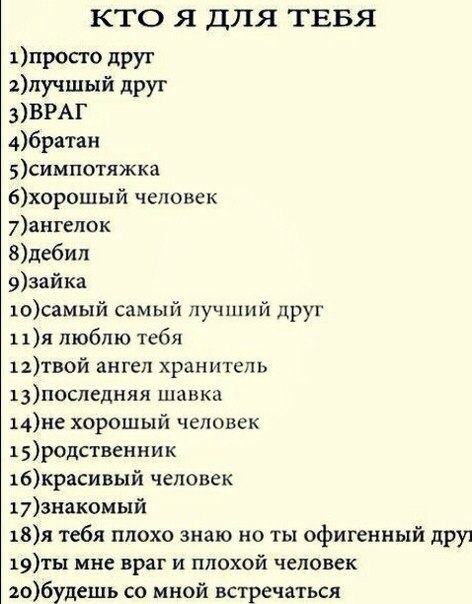 Ниже приводится краткое описание каждой из этих настроек.
Ниже приводится краткое описание каждой из этих настроек.
- По центру — Центрирует изображение по центру рабочего стола. Центрирование позволяет пользователю использовать только одно изображение в качестве фона вместо его мозаичного размещения. Если изображение меньше разрешения вашего компьютера, вокруг него может быть сплошная цветная рамка.
- Плитка — мозаичное изображение использует меньшее изображение и дублирует его по всему рабочему столу, а не центрирует или растягивает его по размеру экрана.
- Растянуть — растягивает одно изображение на весь экран. Чем меньше размер изображения, тем больше искажений вы заметите при растяжении изображения. Изображение, которое меньше разрешения вашего монитора, приведет к пикселизации этого изображения.
Почему я не вижу свой фон?
Фон рабочего стола может не отображаться, если файл изображения был удален или если на компьютере включен активный рабочий стол.
- Убедитесь, что изображение, используемое в качестве фона, все еще доступно на компьютере и доступно для просмотра.

- Отключить активный рабочий стол.
Отправка снимка экрана, файла, реакции или звукового сообщения — справочный центр Zoom
- Войдите в мобильное приложение Zoom.
- Откройте чат, куда нужно отправить снимок экрана, изображение или файл. Вы можете начать новый чат следующими способами:
- Коснитесь значка карандаша в правом верхнем углу экрана Meet & Chat .
- Коснитесь Контакты , коснитесь имени контакта, затем коснитесь Чат .
Скриншот
- Сделайте снимок экрана на своем устройстве. На большинстве устройств нажмите кнопку «Домой» и кнопку питания одновременно. На iPhone X одновременно нажмите кнопку питания и кнопку увеличения громкости.
- В Zoom выберите чат и коснитесь значка плюс (+) .
- Если вы только что сделали снимок экрана, он появится над значком смайлика и X.
 Нажмите его, чтобы отправить, и вы можете пропустить оставшиеся шаги.
Нажмите его, чтобы отправить, и вы можете пропустить оставшиеся шаги. - Если снимок экрана не появляется автоматически, нажмите Фотоальбом .
- Нажмите Фото в верхнем левом углу окна.
- Выбрать Скриншоты .
- Коснитесь изображения или изображений, которые хотите отправить.
- Нажмите Отправьте .
Изображение
- Нажмите на знак плюса ( + ).
- Tap Фотоальбом .
- Коснитесь изображения или изображений, которые хотите отправить.
- Нажмите Отправьте .
Файл
Чтобы отправить файл с устройства iOS, он должен находиться в облачной службе обмена файлами.Zoom интегрируется с iCloud Drive, Box, Dropbox, Google Drive, Microsoft OneDrive для бизнеса и Microsoft OneDrive.
- Коснитесь знака плюс (+) .

- Нажмите Отправить файл .
- Коснитесь службы обмена, в которой находится ваш файл.
- Коснитесь файла, который хотите отправить.
- Он появится в окне чата с именем файла и флажком, указывающим, что он был успешно отправлен.
Реакция
Введите Happy Birthday в окно чата.Реакция на короткое время появится в вашем окне чата.Google Фото: как сделать резервную копию фотографий с телефона, планшета или компьютера
Хотите сделать резервную копию ваших фото и видео в Google Фото? Это разумный ход: сервис Google — один из лучших вариантов безопасного хранения копий ваших цифровых воспоминаний. И это тоже довольно простой процесс, независимо от того, выполняете ли вы резервное копирование с телефона, планшета, ПК, Mac или даже, благодаря новому инструменту, Facebook. В нашем руководстве есть инструкции о том, как безопасно хранить ваши фотографии в службе Google, где бы они ни хранятся.
Резервное копирование фотографий в облачный сервис, такой как Google Фото, имеет множество преимуществ. В отличие от физического жесткого диска риск механической поломки невелик. Емкость хранилища также намного больше (до 30 ТБ в Google Фото), и ее легче расширить с помощью подписки. Вы также можете получить доступ ко всей своей библиотеке из любого места, используя практически любое устройство, подключенное к Интернету.
Если вы ищете лучший облачный сервис для резервного копирования фотографий, Google Фото вам подойдет. Он прост в использовании, предлагает неограниченное бесплатное хранилище для фотографий размером до 16 МП и оснащен функцией интеллектуального поиска, которая поможет вам легко найти определенные типы снимков.Он также работает с целым рядом устройств, включая смартфоны, планшеты и компьютеры, и для его использования не требуется устройство Android или Google.
У Google Фото есть несколько особенностей, когда дело доходит до загрузки, резервного копирования и управления файлами фотографий в облаке, но после того, как вы определитесь с важными настройками, это может быть один из самых простых вариантов безопасного хранения фотографий. библиотека онлайн. Тем не менее, по-прежнему рекомендуется иметь две резервные копии ваших снимков в разных местах, поэтому мы включили инструкции о том, как сделать резервную копию самой библиотеки Google Фото.
библиотека онлайн. Тем не менее, по-прежнему рекомендуется иметь две резервные копии ваших снимков в разных местах, поэтому мы включили инструкции о том, как сделать резервную копию самой библиотеки Google Фото.
Настройка в первый раз или вам нужны полезные советы, которые помогут вам максимально эффективно использовать сервис? Независимо от того, используете ли вы устройство Mac, ПК, iOS или Android, это удобное руководство расскажет вам, как именно загружать фотографии в Google Фото и как их сортировать, когда они у вас есть.
Google Фото: варианты хранения и ограничения на загрузку
Первое, что нужно решить при настройке Google Фото, — это загружать и хранить фотографии как «оригинальные» или «высококачественные».
Если вы выберете Высокое качество, Google позволит вам бесплатно загружать неограниченное количество видео 16MP и 1080p в облако. Это означает, что вы можете делать снимки и снимать в любое время, и ваши фотографии всегда будут надежно сохранены в Google Фото.
Однако важно отметить, что если вы выберете параметр «Высокое качество», изображения, хранящиеся в облаке, будут слегка сжаты для экономии места. Сжатие очень эффективно, уменьшая размер файла без какой-либо огромной или заметной потери качества, и этого параметра должно быть достаточно, если вы в основном загружаете фотографии со смартфона или просматриваете изображения на экране.
(Изображение предоставлено: Future)Если, с другой стороны, вы хотите создать резервную копию точных полноразмерных копий исходных фотографий или планируете распечатать изображения из облака, вам следует выбрать «Оригинальный» вариант. Как следует из названия, при этом ваши снимки будут храниться в Интернете в их первоначальном виде без сжатия или снижения качества.
Это особенно важно, если вы фотограф, которому нужна опция резервного копирования для полноразмерных файлов Raw. Однако обязательно проверьте, поддерживает ли Google Фото тип файлов вашей камеры, поскольку он не поддерживает все форматы Raw. Полный список поддерживаемых файлов можно найти на странице поддержки Google.
Полный список поддерживаемых файлов можно найти на странице поддержки Google.
Хотя Google предлагает неограниченное хранилище сжатых файлов бесплатно, вы получите только 15 ГБ, если планируете загружать и хранить оригинальные фотографии. Если вам нужно больше места для несжатых файлов с фотографиями, вам придется заплатить абонентскую плату за членство в Google One.
Они варьируются от 2,99 долларов США / 2,99 фунтов стерлингов / 4,39 австралийских долларов в месяц за 200 ГБ хранилища. Более щедрый пакет на 2 ТБ стоит 9,99 долларов / 7,99 фунтов стерлингов / 12,49 австралийских долларов в месяц, а самый большой пакет на 30 ТБ обойдется вам в 299 долларов.99 / 239,99 фунтов стерлингов / 374,99 австралийских долларов каждый месяц.
Google Фото: как сделать резервную копию фотографий с телефона или планшета
Готовы начать загружать снимки со своего смартфона или планшета в Google Фото? Хорошие новости, это довольно просто.
Сначала загрузите приложение Google Фото для iOS или Android. Откройте приложение, войдите в свою учетную запись Google, и вам будет предложен выбор между резервным копированием «оригинальных» или «высококачественных» изображений (см. Выше). У вас также будет выбор, использовать ли мобильные данные для резервного копирования, когда вы не подключены к Wi-Fi.Включайте это только в том случае, если у вас достаточно большой пакет данных, так как загрузка фотографий может быстро истощить ваш бюджет.
Откройте приложение, войдите в свою учетную запись Google, и вам будет предложен выбор между резервным копированием «оригинальных» или «высококачественных» изображений (см. Выше). У вас также будет выбор, использовать ли мобильные данные для резервного копирования, когда вы не подключены к Wi-Fi.Включайте это только в том случае, если у вас достаточно большой пакет данных, так как загрузка фотографий может быстро истощить ваш бюджет.
После того, как вы сделали этот выбор, вы можете изменить настройки резервного копирования, нажав кнопку меню (три горизонтальные полосы), выбрав «Настройки» и нажав «Резервное копирование и синхронизация». Если включена функция резервного копирования и синхронизации, ваша фотопленка будет автоматически, непрерывно и безопасно загружаться на серверы Google. Здесь вы также можете изменить размер загружаемых файлов и настройки мобильных данных.
(Изображение предоставлено Google) Поскольку это сервис Google, пользователи устройств Android имеют больше возможностей, чем их аналоги на iOS. Например, приложение для Android позволяет вам выбрать определенные папки, для которых вы хотите создать резервную копию фотографий. Это особенно полезно, если вы не хотите хранить все скриншоты мемов в облаке. Перейдите к «Резервное копирование и синхронизация» и нажмите «Резервное копирование папок устройства», чтобы выбрать, какие из них вы хотите загрузить.
Например, приложение для Android позволяет вам выбрать определенные папки, для которых вы хотите создать резервную копию фотографий. Это особенно полезно, если вы не хотите хранить все скриншоты мемов в облаке. Перейдите к «Резервное копирование и синхронизация» и нажмите «Резервное копирование папок устройства», чтобы выбрать, какие из них вы хотите загрузить.
Чрезмерное количество снимков привело к нехватке места на смартфоне? В меню настроек нажмите «Управление хранилищем устройства», затем «Освободить место», чтобы удалить со своего телефона фотографии, которые уже были добавлены в облако с помощью Google Фото.Это изящный трюк, с помощью которого можно в мгновение ока освободить место на телефоне. Вы также можете переключить «Ограничить размер кеша», чтобы ограничить объем памяти телефона, используемый для миниатюр изображений.
Google Фото: как создать резервную копию с ПК или Mac
Если ваши ценные снимки в настоящее время хранятся на вашем компьютере или внешнем жестком диске, есть два способа загрузить их в облако. Вы можете посетить photos.google.com, войти в свою учетную запись Google, нажать «Загрузить», затем выбрать папку на своем компьютере для загрузки в Фото.Вам нужно будет держать окно открытым до завершения загрузки.
Вы можете посетить photos.google.com, войти в свою учетную запись Google, нажать «Загрузить», затем выбрать папку на своем компьютере для загрузки в Фото.Вам нужно будет держать окно открытым до завершения загрузки.
Кроме того, если вы хотите автоматически создавать резервные копии фотографий из любой папки на своем компьютере, вам необходимо загрузить настольное приложение Google «Backup & Sync», которое работает как с Windows, так и с Mac.
(Изображение предоставлено Google)После установки просто войдите в свою учетную запись Google и выберите папки, которые вы хотите сохранить в облаке. Выбранные вами папки будут постоянно копироваться, поэтому любые фотографии, которые вы добавляете позже, будут автоматически загружены в Google Фото.
Если вы хотите создать резервную копию SD-карты или папки, хранящейся на внешнем жестком диске, вам необходимо вставить или подключить ее к компьютеру, прежде чем выбирать ее в качестве источника во время настройки «Резервное копирование и синхронизация».
Когда все настроено и запущено, вы обнаружите, что в строке меню работает функция «Резервное копирование и синхронизация», которая проверяет наличие новых фотографий и загружает копии в облако.
Google Фото: резервное копирование с Google Диска
В июле 2019 года Google изменил способ обмена файлами фотографий в своих сервисах Drive и Photo.Раньше два облачных хранилища обрабатывали фотографии совместно. Любая фотография, загруженная на Диск, будет автоматически добавлена в Фотографии, и любые изменения, внесенные в нее в одном сервисе, будут отражены в другом.
Чтобы упростить систему и предотвратить случайное удаление снимков пользователями, эта система была изменена — в лучшую или, в некотором смысле, в худшую сторону. Обратной стороной является то, что у вас больше нет автоматического резервного копирования снимков ни в одной из служб.
Это потому, что эти две службы теперь обрабатывают файлы фотографий по отдельности, поэтому изображения, загруженные на Google Диск, не будут автоматически импортированы в Фотографии. Точно так же все, что вы загружаете в Фото, не будет автоматически отображаться на Диске.
Точно так же все, что вы загружаете в Фото, не будет автоматически отображаться на Диске.
Есть несколько фотографий на Google Диске, для которых вы хотите создать резервную копию с помощью фотографий? Есть относительно простой, если не идеальный способ сделать это вручную. В веб-версии Google Фото нажмите кнопку «Загрузить» в правом верхнем углу (см. Изображение выше), выберите «Загрузить с Google Диска», затем выберите изображения со своего Диска, которые вы хотите импортировать. вашу библиотеку фотографий.У вас будет возможность перенести их как файлы «Исходное» или «Высокое качество», и они сразу же появятся в вашей библиотеке.
Этот измененный подход также применяется к другим действиям, включая редактирование и удаление фотографий. Даже если вы храните одну и ту же фотографию и на Диске, и на фотографиях, файлы не связаны. Поэтому, если вы удалите фотографию с Диска, вы все равно найдете ее в папке «Фото» — и наоборот.
Поэтому, если вы удалите фотографию с Диска, вы все равно найдете ее в папке «Фото» — и наоборот.
Изменения применяются и ретроспективно, поэтому любые фотографии, которые были синхронизированы с Диском и Фото до внедрения новой системы, теперь будут обрабатываться отдельно.Это означает, что если вы хотите освободить место в папке на Диске, вы можете безопасно удалить ранее синхронизированные фотографии, потому что они все еще должны быть в Google Фото — хотя вы можете сначала проверить, просто для спокойствия.
Как сделать резервную копию фотографий из Facebook в Google Фото
Вам не нравится, что все ваши личные воспоминания хранятся исключительно на Facebook? Хорошие новости — у Facebook теперь есть простой инструмент, позволяющий создавать резервные копии всех фотографий и видео из вашей учетной записи в Google Фото.
Изначально инструмент передачи был доступен только в США и Канаде, но теперь доступен для всех пользователей Facebook по всему миру. Это довольно быстрый и простой процесс — просто выполните следующие действия, и он будет отсортирован в течение нескольких часов:
Это довольно быстрый и простой процесс — просто выполните следующие действия, и он будет отсортирован в течение нескольких часов:
1. Войдите в свою учетную запись Facebook и перейдите в раскрывающееся меню «Учетная запись» над в верхнем правом углу.
2. Перейдите в раздел «Настройки и конфиденциальность», затем «Настройки», а затем «Ваша информация Facebook». В этом меню есть опция «Перенести копию ваших фотографий или видео» — выберите «Просмотр» и теперь выберите Google Фото в качестве пункта назначения.
3. На этом этапе вам будет предложено выбрать между резервным копированием ваших фото или видео. После того, как вы выбрали, инструмент перенесет вас в систему для входа в Google, чтобы вы могли утвердить перенос Facebook.
4. Готово? Теперь вам просто нужно нажать «передать» и дождаться обработки резервной копии фотографий. Мы обнаружили, что это произошло в считанные часы, но Facebook уведомит вас об этом.
Как сделать резервную копию аналоговых отпечатков в Google Фото
У вас где-то в коробке из-под обуви спрятана стопка распечатанных снимков? Google Фото не зарезервировано для вашего цифрового архива, вы можете делать резервные копии и физических снимков.
Загрузите приложение Google PhotoScan (см. Ниже), и вы сможете сканировать свои физические фотографии по отдельности. Эти копии затем будут загружены в облако для безопасного хранения.
(Изображение предоставлено Google)Что особенно хорошо в PhotoScan, так это то, что у него есть умный способ устранения бликов, которые часто возникают при сканировании ламинированных фотоальбомов или любой фотографии при искусственном освещении.
Приложение выполняет несколько сканирований вашей фотографии, подводя вас к четырем виртуальным точкам.Затем, используя изящный алгоритм (что еще, это Google), он усредняет их, чтобы удалить любые яркие капли, которые иначе скрывали бы сцену. По нашему опыту, это действительно хорошо работает.
Загрузить PhotoScan для Android
Загрузить PhotoScan для iOS
Как управлять и систематизировать свои Google Фото
Вы загрузили всю свою коллекцию фотографий в Google Фото? Естественно, вы захотите упорядочить и отсортировать свой архив для удобной навигации.
Google Фото предлагает функции альбомов, поэтому вы можете легко группировать выбранные фотографии в папки в облаке.Либо выберите несколько фотографий и нажмите значок плюса, чтобы добавить их в альбом, либо перейдите на вкладку «Альбомы», чтобы сначала создать новый альбом, а затем добавить фотографии. После этого вы легко сможете поделиться этими альбомами с семьей и друзьями. Однако вы не можете помещать альбомы в альбомы или группировать их вместе, поэтому возможности организации относительно ограничены по сравнению с некоторыми другими сервисами.
(Изображение предоставлено Google) Настоящее волшебство Google Фото заключается в его интеллектуальном машинном обучении. Если вы довольны тем, что система искусственного интеллекта Google просматривает всю вашу библиотеку фотографий, она невероятно хороша в интеллектуальном обнаружении предметов, лиц и объектов, которые затем можно найти, введя термины в строку поиска.
Если вы довольны тем, что система искусственного интеллекта Google просматривает всю вашу библиотеку фотографий, она невероятно хороша в интеллектуальном обнаружении предметов, лиц и объектов, которые затем можно найти, введя термины в строку поиска.
Вы также увидите те же категории на вкладке «Альбомы» с выделенными папками для «люди и животные», «места» и «вещи». Вся ваша библиотека будет отсортирована по тематике, что позволяет легко отслеживать конкретные фотографии даже в самых больших коллекциях. Например, в разделе «вещи» Google Фото может идентифицировать все, от стадионов и гоночных трасс до автомобилей, лодок и пивных бутылок.
Он также ужасно хорош в распознавании лиц и группировке фотографий, на которых изображен один и тот же человек, которые затем можно обозначить их именем.Вы также можете улучшить эти результаты, просмотрев фотографии и сообщив Google, что они содержат, а также добавив все, что могло быть упущено.
Как редактировать Google Фото
Google Фото предлагает относительно ограниченные возможности редактирования. Откройте любую фотографию, резервную копию которой вы сохранили в облаке, нажмите значок ползунка, и вы сможете применять фильтры, обрезать и вращать изображение, а также настраивать параметры цвета и освещения. Это больше похоже на настройку фотографий на смартфоне, чем на полноценный пакет для редактирования.
Откройте любую фотографию, резервную копию которой вы сохранили в облаке, нажмите значок ползунка, и вы сможете применять фильтры, обрезать и вращать изображение, а также настраивать параметры цвета и освещения. Это больше похоже на настройку фотографий на смартфоне, чем на полноценный пакет для редактирования.
Опять же, искусственный интеллект Google добавляет удобства здесь. Перейдите на вкладку «Для вас», и вы найдете анимированные изображения, короткие фильмы и стилизованные фотографии, автоматически созданные Google Фото с использованием снимков из вашей библиотеки. Нравится то, что вы видите? Нажмите «Сохранить», чтобы сохранить отредактированное изображение.
Как сделать резервную копию библиотеки Google Фото на жесткий диск
Google Фото должен обеспечивать безопасность и надежность хранения всех ваших изображений в Интернете, но всегда полезно хранить две резервные копии ваших фотографий в разных местах.Это означает, что многие люди захотят создать автономную резервную копию своей библиотеки Google Фото на жестком диске.
К сожалению, хотя загрузить копию вашей библиотеки несложно, нет простого способа синхронизировать эту копию с фотографиями. Вместо этого вам нужно будет периодически сохранять всю свою библиотеку фотографий с помощью службы Архиватора Google.
Чтобы начать работу, перейдите в раздел «Загрузить данные» своей учетной записи в разделе «Управление данными и персонализацией» или перейдите непосредственно в Архиватор Google.Здесь вы увидите список Google Apps с данными, которые вы можете экспортировать.
(Изображение предоставлено: Future)Если вы хотите загрузить только свою библиотеку фотографий, нажмите «Отменить все», затем прокрутите вниз до Google Фото и установите флажок. Не хотите экспортировать все свои фотоальбомы? Нажмите «Все фотоальбомы включены» и отмените выбор из списка, который вам не нужен.
Нажмите «следующий шаг», и вам будет предложено несколько вариантов. Вы можете выбрать, хотите ли вы выполнить резервное копирование напрямую в другую облачную службу (например, Dropbox или OneDrive) или получить ссылку для загрузки по электронной почте. Вы также можете изменить формат файла сжатия и максимальный размер экспорта с 1 ГБ до 50 ГБ (все файлы большего размера будут разделены на отдельные загрузки).
Вы также можете изменить формат файла сжатия и максимальный размер экспорта с 1 ГБ до 50 ГБ (все файлы большего размера будут разделены на отдельные загрузки).
Наконец, вы можете выбрать одноразовую загрузку или запланировать регулярный экспорт каждые два месяца в течение года. Имейте в виду, что этот экспорт не ограничивается новыми фотографиями, добавленными с момента последней резервной копии, но каждый раз будет включать всю вашу библиотеку фотографий.
Когда вы будете готовы, нажмите «Экспорт», и Google начнет создавать копии всех файлов в вашей библиотеке фотографий.В зависимости от размера вашей библиотеки это может занять несколько часов. Как только это будет сделано, вы получите электронное письмо и сможете начать загрузку резервной копии на жесткий диск.
11 рекомендаций по включению изображений в сообщения блога
Вы писатель, а не фотограф.
Итак, зачем вам добавлять фотографии в сообщения в блоге, если ваших слов должно быть достаточно, чтобы соблазнить аудиторию, привлечь посетителей и убедить людей в том, что ваш контент великолепен?
По правде говоря, этого недостаточно.
Особенно при написании сообщения в блоге для Интернета.
Вам нужно понять, что ваша аудитория ленива.
Им нужна информация как можно быстрее.
Они не хотят изо всех сил читать и переваривать ваш контент. Они хотят быть в состоянии понять это быстро и легко, чтобы определить, будет ли это иметь для них какую-либо ценность.
То, что изображения важны, не означает, что ваши слова тоже не важны.
Вот почему у вас нет записи в блоге, полной изображений.
Изображения — это вспомогательный инструмент, который может превратить ваш контент из простого в захватывающий.
Так что странно, что некоторые авторы контента не понимают передовых методов включения изображений в свои сообщения в блогах.
Если это вы, продолжайте читать.
Давайте нырнем.
1. Разбейте текст Точно так же люди используют абзацы для разделения пунктов и упрощают их усвоение читателем, люди используют изображения для разделения пунктов и облегчения понимания текста.
Специально для длинных изделий. Помните, я сказал, что читатели ленивы?
Когда им показывают стену с текстом, первое, что они делают, это пытаются найти другой источник.
Даже если ваша стена текста не такая длинная, как контент других людей, если она кажется слишком сложной для чтения, они не будут беспокоиться.
Даже несмотря на то, что фактическое содержание одинаковое, какое из двух изображений ниже вы бы предпочли прочитать?
Картину с кошками бесконечно легче читать и понимать.
2. Используйте четкие изображенияПосмотрите на эти два изображения из TechSmith . Какой из них больше радует глаз?
Изображение слева четкое. Очевидно, на что вы смотрите. Изображение справа некачественное и размытое.
Представьте, что вы читаете сообщение в блоге, где все изображения похожи на те, что справа. Вы бы сразу отказались.
Если писатель не заботится о получении изображений высокого качества, возможно, он также создает некачественный контент.
Итак, хотя изображения в целом очень важны, очень важно также использовать их высокого качества.
Включение плохих изображений так же плохо, как и полное отсутствие изображений.
3. Используйте юридические изображенияВы не можете просто взять любое изображение из Интернета и разместить его в своем блоге. Фактически, некоторые компании взимают плату за использование своих изображений.
Когда вы берете изображения из Интернета, выясните, разрешено ли вам использовать их в своем блоге по закону.
Во многих случаях, если вы используете бесплатное изображение, вам все равно нужно сказать, кто его создал или откуда вы его взяли.
И в этом есть смысл.
Вы бы не хотели, чтобы кто-то копировал и вставлял ваши слова, а не приписывал их вам.
Существуют разные определения юридических изображений.
- Royalty Free: изображения без лицензионных отчислений не являются бесплатными, как следует из названия.
 С изображением без лицензионных отчислений вы обычно можете использовать его по своему усмотрению, но не имеете права редактировать или перепродавать его.
С изображением без лицензионных отчислений вы обычно можете использовать его по своему усмотрению, но не имеете права редактировать или перепродавать его. - Управляемые права: Обычно с этими изображениями вы покупаете однопользовательскую лицензию на конкретное изображение. Прежде чем использовать его, вы должны решить, как вы планируете его использовать. Например, если вы используете одно из этих изображений в своем сообщении в блоге, вы не сможете использовать это же изображение в видео. Вам потребуется приобрести дополнительную лицензию.
- Общественное достояние: изображения общественного достояния не имеют ограничений. Перед использованием этих изображений не нужно спрашивать разрешения. Вы предоставляете атрибуцию по общему мнению, но это ни в коем случае не является обязательным.
- Creative Commons: доступ к изображениям предоставил создатель. Но в большинстве случаев вам нужно будет указать автора.
Если вы хотите покупать изображения, вы можете использовать такой сайт, как Shutterstock .
Если вы ищете бесплатные изображения хорошего качества, которые можно использовать, не приписывая ничего владельцу изображения, посмотрите Unsplash или Pixabay .
4.Включаю скриншотыИзображения, которые вы используете в своем блоге, наглядно демонстрируют то, что вы пытаетесь донести.
Иногда, чтобы сделать вашу работу еще лучше, полезно добавить скриншоты.
Расширение браузера Chrome, такое как Awesome Screenshot , отлично подходит для захвата всей веб-страницы.
Или воспользуйтесь этим полезным советом, если у вас Mac.
Откройте любой веб-сайт в любом браузере. Желательно использовать браузер, в котором нет бесконечных закладок или плагинов.Это сделает ваш скриншот более чистым.
Нажмите shift + command + 4. Когда вы увидите значок скриншота, нажмите пробел.
Затем наведите указатель мыши на браузер с открытой веб-страницей и щелкните левой кнопкой мыши.
Результатом будет снимок экрана, подобный приведенному ниже, с красивой падающей тенью.
Если вы хотите комментировать свои скриншоты, я рекомендую Skitch .
Skitch позволяет легко делать и комментировать скриншоты, подобные этому.
5. Используйте поясняющие изображенияКогда вы используете изображения в своих сообщениях в блоге, подумайте, почему.
В идеале ваши образы должны служить дополнительным объяснением вашей основной мысли.
Например, если вы пишете сообщение в блоге о Твиттере, сделайте снимок твита, который объясняет это сообщение. Фотография человека на компьютере не имеет отношения к делу и не добавляет ценности.
Всегда спрашивайте себя: добавляет ли это изображение какую-нибудь ценность? Если ответ отрицательный, опустите его.
Если у вас есть сложные идеи, которые нужно объяснить, используйте диаграммы, чтобы донести свою точку зрения.
Используйте OmniGraffle для создания диаграмм и блок-схем, которые могут служить отличным способом разбить сложные идеи на легко усваиваемые наглядные пособия.
Используйте imgflip для создания круговых диаграмм, подобных приведенной ниже. Их легко создать, и они сделают ваш блог заметным.
Если у вас есть ресурсы, вы можете создать инфографику.Инфографика может выступать в качестве отдельного фрагмента контента или быть отличным дополнением к сообщению в блоге с большим объемом данных.
Если вы хотите создать инфографику, первое, что вам нужно сделать, это найти источник данных .
Данные — это основа инфографики, а дизайн — это корпус, на котором все это скреплено.
При составлении инфографики используйте свои собственные данные, если они у вас есть, и дополняйте их внешними данными, которые вы можете найти в авторитетных блогах и на веб-сайтах.
Преимущество использования инфографики, подобной приведенной выше, из Point Visible заключается в том, что вы можете демонстрировать данные в менее впечатляющей форме.
Представьте ту же самую информацию просто как текст. Ваши глаза будут блуждать по экрану, не зная, какие данные имеют отношение к вам или стоит прочитать.
Ваши глаза будут блуждать по экрану, не зная, какие данные имеют отношение к вам или стоит прочитать.
Инфографика распространяется В социальных сетях в 3 раза больше , чем другие типы контента. Это потому, что они легко читаются, легко усваиваются и представлены в визуально привлекательной форме.
6. Используйте тактику SEO Изображения вашего блога — еще один отличный инструмент, который можно добавить к вашему арсеналу SEO. Используйте тег alt.
Используйте тег alt.
Если вы используете WordPress, щелкните значок карандаша, чтобы отредактировать изображение.
Заполните текстовое поле alt выбранным замещающим текстом.
Если по какой-либо причине изображения вашего блога не отображаются, браузер вместо этого загрузит альтернативное изображение.
Еще одно преимущество использования альтернативного текста — это то, что Google использует для поиска изображений в Интернете.
Если у вас есть изображение о контент-маркетинге и вы называете свой альтернативный текст «контент-маркетинг», когда кто-то выполняет поиск изображений в Google по запросу «контент-маркетинг», ваше изображение может появиться.
Затем они могут щелкнуть это изображение и перейти к вашему контенту.
Так что выбирайте эффективный текст альтернативного изображения, а не image18y447.
7. Добавьте фотографии людей Люди продают. Лица уникальны. Людей естественно тянет смотреть на лица. Но лица должны казаться реальными и иметь отношение к посту.
Но лица должны казаться реальными и иметь отношение к посту.
Не используйте стандартное изображение случайного человека , подобное этому :
На странице моего блога я использую изображение своего лица, чтобы очеловечить мой контент и побудить людей к действию. Мои читатели чувствуют, что знают человека, который пишет.
Люди доверяют людям, поэтому использование изображений лиц людей в вашем контенте — хороший способ повысить их доверие к самому контенту.
8. Оптимизация больших изображенийИзображения отличные. Это должно быть очевидно, просто прочитав этот пост.
Но проблема с использованием изображений в вашем блоге заключается в том, что они имеют большой размер файла. А большой размер файла означает, что они замедлят работу вашего сайта.
Исследование DoubleClick показывает, что 53% пользователей покидают мобильный веб-сайт, если он загружается дольше 3 секунд.
Мне не нужно говорить вам, что вы этого не хотите.
Чтобы избежать медленной работы веб-сайта, оптимизируйте изображения так, чтобы визуальное качество изображения оставалось высоким, но размер файла был небольшим.
Это можно сделать вручную, но это работает более эффективно с использованием ряда различных инструментов.
Если вы используете WordPress для размещения своего блога, загрузите плагин WP Smush , который автоматически уменьшит размеры ваших файлов изображений, чтобы они были как можно меньше.
Или, если вы предпочитаете оптимизировать изображения перед их загрузкой в WordPress, используйте такой инструмент, как Optimizilla .
Вы можете проверить скорость своего сайта за три простых шага:
Шаг № 1: Посетите Ubersuggest, введите свой домен и нажмите «Поиск»
Шаг № 2: Щелкните Аудит сайта на левой боковой панели
Шаг 3: Прокрутите вниз до скорости сайта
Скорость сайта имеет решающее значение для здоровья вашего SEO. Каждые дополнительные 0,5 секунды, необходимые для загрузки вашего сайта, увеличивают процент уходящих посетителей.Выше вы увидите, сколько времени потребовалось для загрузки вашего веб-сайта на настольных и мобильных устройствах.
Каждые дополнительные 0,5 секунды, необходимые для загрузки вашего сайта, увеличивают процент уходящих посетителей.Выше вы увидите, сколько времени потребовалось для загрузки вашего веб-сайта на настольных и мобильных устройствах.
На моем сайте все проверено, тест скорости показал «отличные результаты». Однако, если скорость вашего веб-сайта находится в хорошем, удовлетворительном или плохом диапазоне, найдите, что его замедляет. Есть вероятность, что причиной является слишком много изображений с большим размером файла.
9. Часто используйте изображенияВам может быть интересно, сколько изображений использовать в сообщениях вашего блога.Короткий ответ: сколько угодно.
Но для большинства из вас это не очень помогает. Если вы ищете конкретную сумму, общее мнение — одно изображение на 150 слов.
Количество используемых изображений варьируется от публикации к публикации. Как я упоминал ранее, каждое изображение должно что-то добавлять в сообщение. Это не должно быть просто украшением.
Это не должно быть просто украшением.
Используйте как можно больше изображений. Только не переусердствуйте, иначе ваш пост в блоге будет выглядеть как лента Instagram.
Вы не создаете фоторепортаж , подобный приведенному ниже, вы используете изображения в своем сообщении в блоге для поддержки своего письменного содержания.
Используйте слишком мало, и в итоге вы получите стену текста, которую мы пытаемся избежать.
Итак, ключ должен следовать этому контрольному списку:
- У каждого изображения, которое я использовал, есть цель и что-то добавить к содержанию?
- Поддержал ли я все свои точки подходящим изображением?
Если ответ на эти два вопроса положительный, значит, у вас хорошее начало.
Ключевой момент: по своей природе для пошаговых постов в блогах обычно требуется больше изображений и, вероятно, меньше текста, поскольку вы визуально показываете все задействованные шаги.
Если бы вы писали сообщение в блоге, объясняющее кому-то, как они могут установить WordPress, вероятно, потребуется больше изображений, чем сообщение в блоге, рассказывающее о преимуществах маркетинга в социальных сетях.
В первом примере ваши читатели хотят точно следовать вашим шагам и убедиться, что они нажимают правильные кнопки и набирают правильный текст.
Во втором примере вам понадобится меньше поддерживающих изображений, так как основная цель сообщения в блоге — дать читателю понять преимущества.
10. Создавайте собственные изображенияВозможно, вы решили, что не хотите платить за изображения, или не можете найти изображение, имеющее отношение к вашему сообщению в блоге.
Когда это произойдет, создайте свой собственный.
Если вы используете какую-либо статистику в своем сообщении в блоге, представьте ее как изображение.
Если у вас есть одна выдающаяся цитата, которую вы хотите, чтобы ваши пользователи запомнили, создайте ее визуальный образ.Если цитата достаточно привлекательна, они могут даже поделиться ею в своих социальных сетях.
Используйте такой инструмент, как Pablo от Buffer, для создания изображений. Это бесплатно и просто.
Это бесплатно и просто.
Выберите изображение с левой стороны. (Примечание: они берут все свои изображения из Unsplash, полного бесплатного источника изображений, о котором мы упоминали ранее).
Вы также можете загрузить собственное изображение в качестве фона, если хотите.
Выберите размер изображения в зависимости от того, где вы планируете поделиться им.
Затем выберите размер шрифта, введите цитату или статистику, а затем используйте кнопки с правой стороны для внесения любых изменений форматирования.
Когда все будет готово, и вы останетесь довольны результатом, загрузите его и загрузите в свой блог.
Не забывайте также не экономить на изображении.
Ваше избранное изображение обычно первое, что видит посетитель.
Он также побуждает пользователей в первую очередь нажимать на ваше сообщение в блоге.
Если вы дизайнер, вы можете создать свои собственные фирменных изображений , как на сайте сравнения программ Crozdes k .
Но если вы не дизайнер и все же хотите использовать избранные изображения, вы можете просто получить бесплатное изображение с одного из сайтов, о которых я упоминал ранее, и поместить его поверх текста заголовка.
Таким образом, ваши посетители сразу узнают, о чем идет речь в вашем блоге.
Если вы ищете другой способ добавить текст к изображениям, вы можете использовать удобный инструмент, например Canva .
Canva имеет встроенные шаблоны, которые можно использовать для создания изображений, графики и логотипов.
Вы также можете добавить свои собственные цвета в палитру и убедиться, что каждое изображение, которое вы создаете, имеет свой собственный бренд. Использование собственного бренда в изображениях для сообщений в блоге даст вам чувство собственности над своим контентом.
Ваши читатели узнают ваш бренд и сразу узнают, когда от вас исходит часть контента.
11. Определите идеальный размер ваших изображений Когда дело доходит до размера изображения, это действительно зависит от того, из чего оно состоит. Вы не хотите, чтобы изображение занимало весь экран и заглушало слова, но в то же время вы не хотите, чтобы оно было слишком маленьким, чтобы людям нужно было увеличивать масштаб, чтобы увидеть его.
Вы не хотите, чтобы изображение занимало весь экран и заглушало слова, но в то же время вы не хотите, чтобы оно было слишком маленьким, чтобы людям нужно было увеличивать масштаб, чтобы увидеть его.
Следует обратить внимание на соотношение сторон, то есть отношение ширины к высоте.
Широкие изображения называются пейзажными изображениями, а высокие изображения — портретами.
Используйте горизонтальные изображения в своем блоге, чтобы изображения добавляли контекст, но не подавляли остальной контент.
В идеале вы также не хотите, чтобы ваши изображения были шире, чем ширина содержимого вашего блога.
Мои изображения не могут быть шире основного текста.
Если вы используете WordPress для загрузки содержания блога, любые изображения, превышающие этот размер, будут сжаты.
Когда вы думаете о расположении изображений, отцентрируйте их или поместите справа от сообщения. Это облегчит вашим читателям просмотр вашего контента, поскольку наши глаза естественным образом перемещаются слева направо.
Изображения, которые вы используете в своих сообщениях в блоге, рассказывают историю так же, как и слова.Крайне важно не только включать изображения, но и правильные изображения, которые помогут вам создать и рассказать эту историю.
Изображения должны быть неотъемлемой частью всех сообщений в блогах. Вы должны думать об изображениях так же, как вы думаете о введении или названии: ваш блог просто не будет работать без них.
Изображения подтверждают ваши слова и объединяют ваши аргументы.
Если вы будете следовать передовым методам, перечисленным в этом сообщении в блоге, вы будете на правильном пути к созданию визуально привлекательного и увлекательного контента.
Ваши аргументы будут выделяться, ваш контент будет казаться уникальным, и в целом вы станете лучше писателем.
Говорят, картинка стоит тысячи слов. Угадай, что?
Они правы.
Как вы думаете, почему так важно включать изображения в свой блог?
Узнайте, как мое агентство может привлечь огромное количество трафика на ваш веб-сайт
- SEO — разблокируйте огромное количество SEO-трафика.




 Это может создавать некоторые трудности в личной жизни.
Это может создавать некоторые трудности в личной жизни.




 Нажмите его, чтобы отправить, и вы можете пропустить оставшиеся шаги.
Нажмите его, чтобы отправить, и вы можете пропустить оставшиеся шаги. 
 С изображением без лицензионных отчислений вы обычно можете использовать его по своему усмотрению, но не имеете права редактировать или перепродавать его.
С изображением без лицензионных отчислений вы обычно можете использовать его по своему усмотрению, но не имеете права редактировать или перепродавать его.