Как сделать таблицу расходов и доходов в excel: Таблица расходов и доходов семейного бюджета в Excel
Таблица расходов и доходов семейного бюджета в Excel
Анализом доходов и расходов занимается каждый человек, которому небезразлично финансовое благополучие своей семьи. Если вы не знаете сколько у вас денег значит их у вас нет. Ведение бюджета позволяет всегда оставаться в плюсе, предупреждать ненужные траты, реализовывать цели и мечты.
Готовых программ для учета доходов и расходов много. Но найти лучшую программу, которая выполняла бы все запросы конкретной семьи сложно. Ведь запросы-то разные. Предлагаем составить семейный бюджет в Excel и адаптировать его под свои нужды.
Личный бюджет доходов и расходов в Excel
В пакет программ Microsoft Office встроено несколько шаблонов для решения тех или иных задач. Откройте Excel – нажмите кнопку «Файл» — «Создать» — «Образцы шаблонов» — «Личный бюджет на месяц» — ОК.
Если по каким-то причинам у Вас нет данного шаблона или вы не смогли его найти можете скачать личный бюджет на месяц в Excel.
Откроется простейший шаблон, куда можно заносить плановые, фактические показатели. Распределять доходы и расходы по статьям, подсчитывать суммы в автоматическом режиме.
Распределять доходы и расходы по статьям, подсчитывать суммы в автоматическом режиме.
Готовый шаблон семейного бюджета мы можем адаптировать к свои потребностям:
- добавить/удалить статьи;
- изменить параметры условного форматирования;
- названия строк;
- цвета заливки и т.д.
Перед нами сводная ведомость доходов и расходов. Возможно, для некоторых семей она будет удобна. Но мы предлагаем детализировать таблицы.
Таблица семейного бюджета в Excel
Допустим, в семье ведется раздельный бюджет. Важно, кто сколько приносит в дом. Необходимо учесть месячный заработок мужа и жены. Причем деньги поступают неравномерно. В один день – зарплата, через неделю – аванс. Еще через пару дней – проценты по вкладу. Плюс периодические подработки.
Чтобы детализировать поступления, на отдельном листе создаем таблицу Excel доходов и расходов семьи. Даем ей название.
Обозначаем графы: «Дата», «Статья», «Сумма».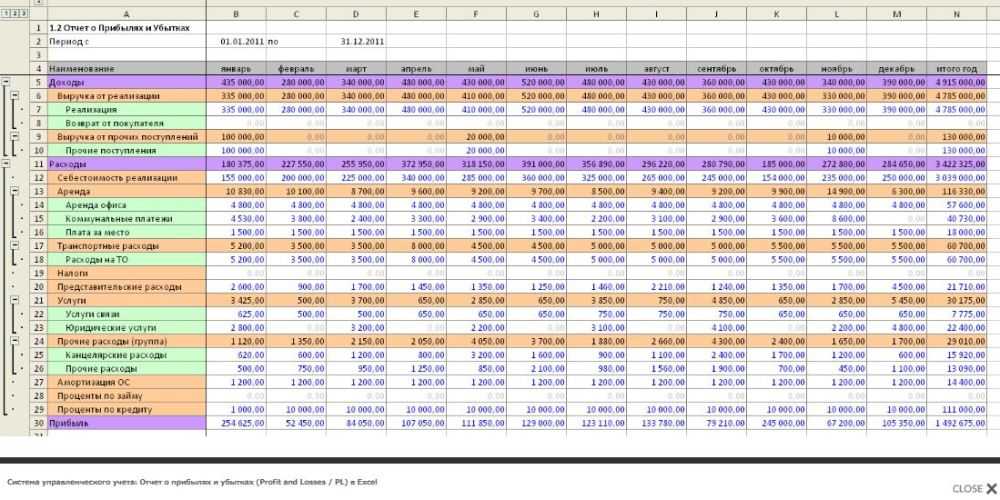 Внизу – «Итого». В эту ячейку вбиваем формулу для подсчета суммы.
Внизу – «Итого». В эту ячейку вбиваем формулу для подсчета суммы.
Возвращаемся в сводную ведомость. Выделяем ячейку, над которой хотим вставить строку. Правая кнопка мыши – «Вставить» — «Строку» — ОК. Подписываем:
Теперь нужно сделать так, чтобы итоговая сумма из детального отчета автоматически переносилась в сводку. Выделяем пустую ячейку, где должны отобразиться цифры. Вводим «равно».
Переходим на лист с детальным отчетом. И нажимаем итоговую сумму поступлений за месяц. «Ввод»:
Мы присоединили детальный отчет к главной сводной ведомости. Теперь можно в течение месяца вносить изменения в лист детализации столько раз, сколько нужно. Суммы в сводке будут пересчитываться автоматически.
Детализация расходов бюджета
Деньги тратятся практически каждый день: покупаются продукты питания, топливо, проездные билеты. Чтобы оптимизировать ведение семейного бюджета, рекомендуется сразу же вносить расходы. Потратили – записали.
Для удобства создадим листы детализации по всем статьям расходов.![]() На каждом – таблица Excel расходов семейного бюджета в деталях. «Дата» — «Статья расходов» — «Сумма». Достаточно сделать ее один раз. А потом копировать и вставлять.
На каждом – таблица Excel расходов семейного бюджета в деталях. «Дата» — «Статья расходов» — «Сумма». Достаточно сделать ее один раз. А потом копировать и вставлять.
Чтобы дать название листу детализации, щелкаем по его обозначению правой кнопкой мыши. «Переименовать».
Не забывайте записывать в строку «Итого» формулу суммы.
Теперь привяжем отчеты с расходами к сводной ведомости. Принцип присоединения тот же.
Старайтесь выделять именно ячейку с итоговой суммой!
Защита данных в ячейке от изменений
Часто расходы и доходы вводятся в спешке. Из-за этого можно сделать ошибку, ввести недопустимое значение. В результате получатся неправильные сводные данные. А вспомнить в конце месяца, где именно была неточность, порой невозможно.
Как защитить ячейку от изменений в Excel:
- От ввода некорректных значений. Данные – проверка данных – параметры. Выбрать тип данных из всплывающего списка. ОК.
- Запретить изменение значений в ячейке. Рецензирование – защитить лист.
 В открывшейся вкладке ввести пароль, который позволит отключить защиту. Во всплывающем списке можно выбрать, что запрещаем, а что разрешаем. В примере мы оставили пользователю возможность выделять ячейки.
В открывшейся вкладке ввести пароль, который позволит отключить защиту. Во всплывающем списке можно выбрать, что запрещаем, а что разрешаем. В примере мы оставили пользователю возможность выделять ячейки. - Выборочно защитить ячейки. Семейным бюджетом могут пользоваться сразу несколько человек. Для каждого из них можно организовать доступ в определенную область листа. Рецензирование – Разрешить изменение диапазонов. Создать. Вводим имя диапазона, адреса ячеек (к которым будет доступ) и пароль доступа.
Чтобы защитить всю книгу, на вкладке «Рецензирование» нажмите соответствующую кнопку.
Работа с формулами в таблице личных финансов
Когда в таблице с доходами и расходами протягиваешь формулу («размножаешь» по всему столбцу), есть опасность сместить ссылку. Следует закрепить ссылку на ячейку в формуле.
В строке формул выделяем ссылку (относительную), которую необходимо зафиксировать (сделать абсолютной):
Нажимаем F4. Перед именем столбца и именем строки появляется знак $:
Повторное нажатие клавиши F4 приведет к такому виду ссылки: C$17 (смешанная абсолютная ссылка).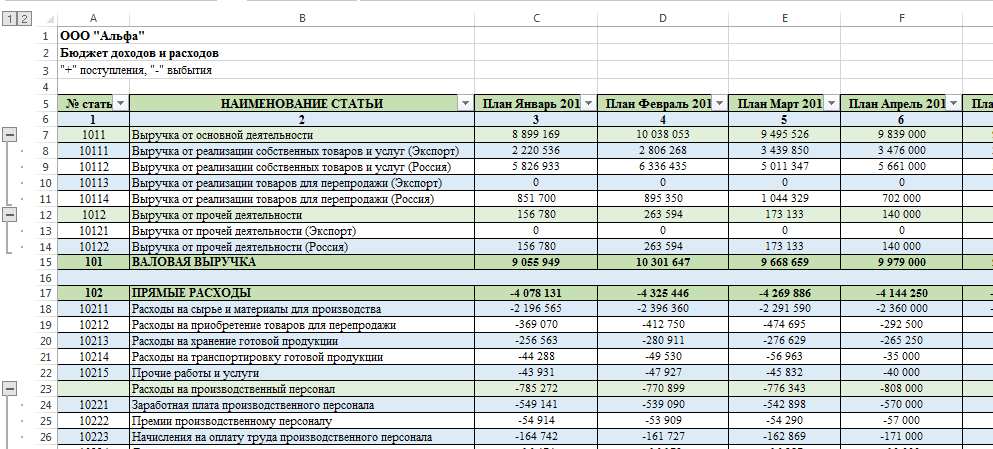 Закреплена только строка. Столбец может перемещаться. Еще раз нажмем – $C17 (фиксируется столбец). Если ввести $C$17 (абсолютная ссылка) зафиксируются значения относительно строки и столбца.
Закреплена только строка. Столбец может перемещаться. Еще раз нажмем – $C17 (фиксируется столбец). Если ввести $C$17 (абсолютная ссылка) зафиксируются значения относительно строки и столбца.
Чтобы запомнить диапазон, выполняем те же действия: выделяем – F4.
Семейный бюджет дисциплинирует. Помогает выработать финансовое поведение, избежать лишних денежных трат. А Excel позволяет учесть особенности конкретной семьи.
пример, как устроена, плюсы и минусы, как пользоваться
Это история из Сообщества. Редакция задала наводящие вопросы, бережно отредактировала и оформила по стандартам журнала.
Norf
перенял опыт отца
Профиль автора
Мой отец ведет учет своих расходов с начала нулевых в табличках в «Экселе».
Он следил за семейным бюджетом столько, сколько я себя помню. Однажды даже случилась такая история: мне понадобилась дискета на урок информатики, я нашел ее дома, вставил в компьютер и увидел какие-то файлы.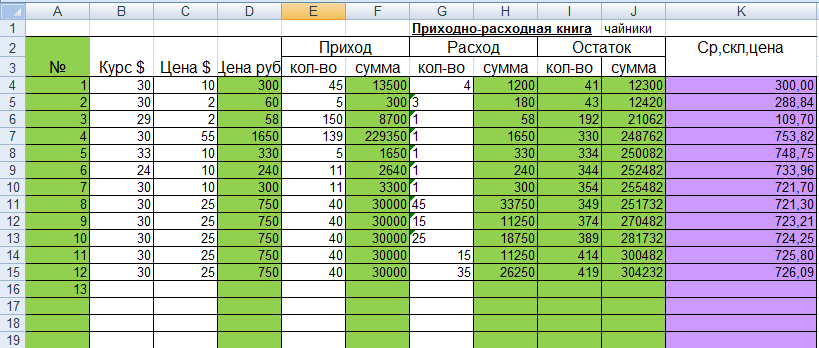 Подумал, что наверняка есть их копии, и удалил, даже не сохранил данные на компьютере: ума не приложу, почему я так сделал. В итоге я удалил отцовские таблицы с расходами за шесть лет в периоде конца девяностых — начала нулевых.
Подумал, что наверняка есть их копии, и удалил, даже не сохранил данные на компьютере: ума не приложу, почему я так сделал. В итоге я удалил отцовские таблицы с расходами за шесть лет в периоде конца девяностых — начала нулевых.
Отец и подначил меня завести свою табличку. Так, в старших классах я тоже начал записывать, сколько денег у меня есть и сколько я трачу. Считал каждую монетку, но спустя время забивал и начинал сначала. В то время таблица быстро наскучивала, ведь я и так знал, что у меня есть 500 Р и мне нужно накопить еще столько же, чтобы купить игрушку, которую я хочу. В учете расходов не было нужды, но сама идея прижилась.
В студенческие годы я начал следить за бюджетом серьезнее. Моя таблица становилась сложнее и в 2016 году переехала в «Гугл». Главной задачей для меня стало постоянное четкое понимание количества денег, которые есть на руках. Когда все деньги лежали бумажками в кошельке и их было не более 15 000 Р, это было несложно. Но когда появились безналичные — сначала на одной карте, потом на двух, затем прибавилась кредитка — и я стал жить со своей дамой, вообще перестал понимать, сколько у нас денег. Под решение этой задачи и стала затачиваться таблица.
Под решение этой задачи и стала затачиваться таблица.
Как все устроено
В ранней версии в таблице не было даже разделения по месяцам: на одном листе находился поток дат более чем за год. Но постепенно у меня появлялись новые источники доходов и расходов, записей становилось все больше, а листать страницу приходилось слишком долго.
Тогда я стал разделять периоды жизни на разные листы в рамках одного файла, добавляя что-то новое на каждую новую страницу. Потом возникла потребность самоанализа, и я стал выделять недели цветами, чтобы примерно представлять, сколько трачу за определенный период. Затем я решил начать контролировать различные категории расходов и доходов. В самом начале это было вызвано скорее любопытством, нежели необходимостью самоконтроля: я хотел увидеть числа на большом отрезке времени.
/financial-habitus/
«Есть страх, что денег не будет вообще»: 7 финансовых привычек из нашего детства
Сейчас таблица состоит из нескольких листов, каждый из которых выполняет свою задачу.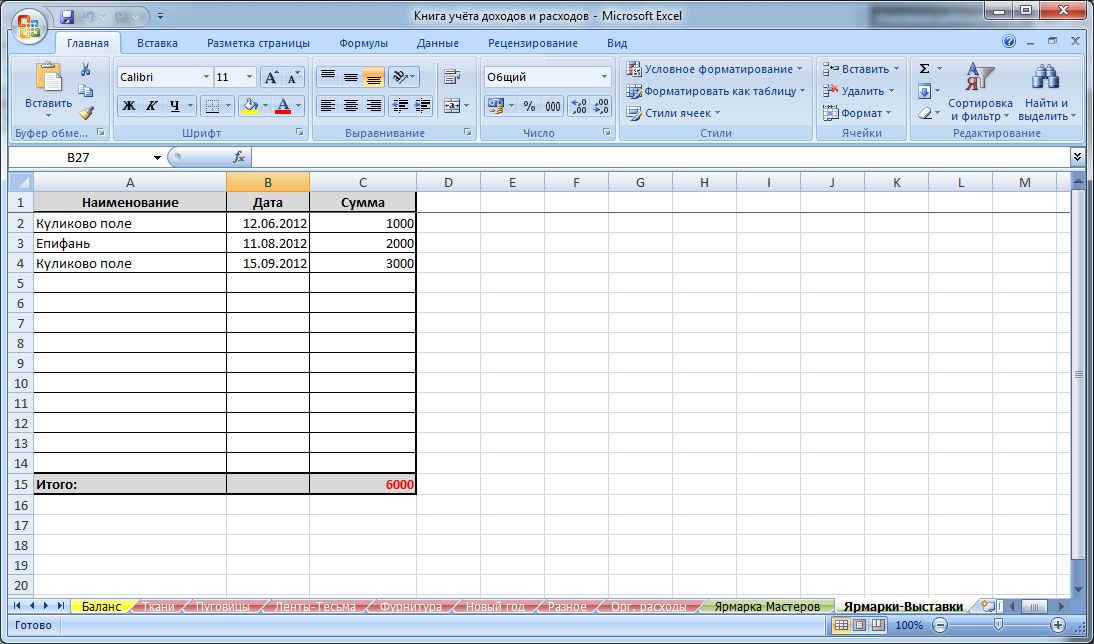
Лист «Шаблон» — основной, которым предстоит пользоваться, его можно скопировать и размножить на разные месяцы. Он состоит из нескольких столбцов: доходы, расходы и кредит. Каждый столбец разделен на четыре пункта: категория операции, сумма, дата и комментарий. В правой части есть дополнительные поля, которые позволяют следить за текущим балансом или проверять траты в различных категориях.
Лист «Категории» позволяет суммировать показатели во всех категориях за все время заполнения таблицы. Теперь вы всегда будете знать, сколько денег ушло на тот или иной тип расходов, сколько вы потратили в среднем по месяцам или за год. Здесь же можно добавлять новые категории и адаптировать под себя те, что есть. Процесс выбора категорий и подсчета расходов по ним автоматизирован. Также здесь есть раздел долгов, в котором можно посчитать, сколько вы или вам должны.
Лист «Инструкция». Здесь есть подробное описание всех возможностей таблицы и пояснения, как ими пользоваться.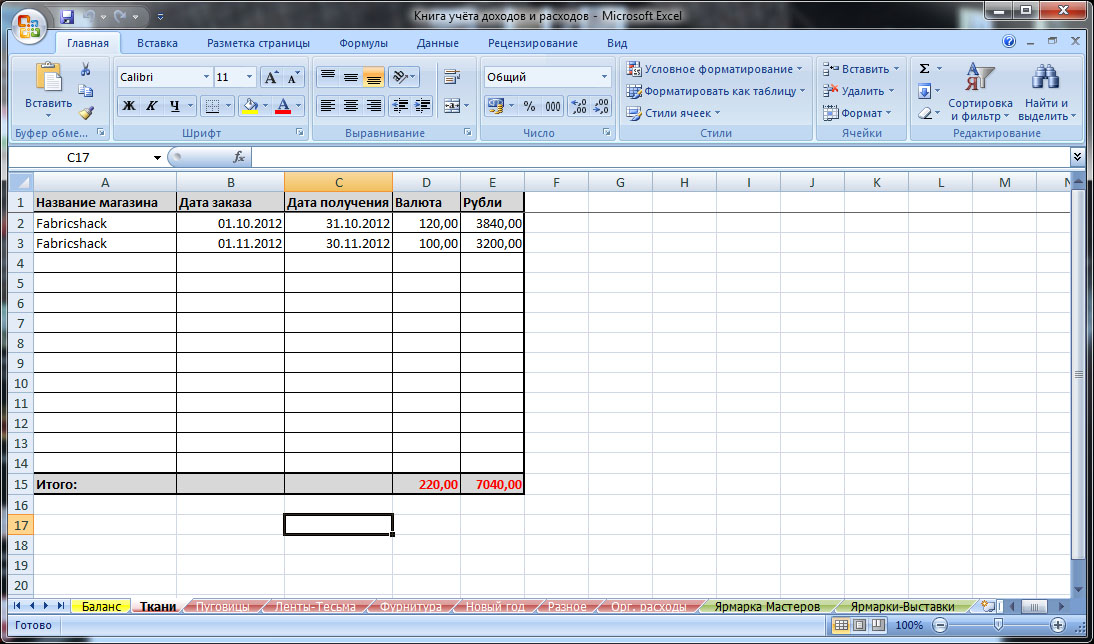
Таблица требует дотошного ведения расходов и доходов — вплоть до рубля. Это трудоемкое занятие, особенно в процессе формировании привычки. Но с наступлением эпохи безналичных расчетов стало проще: сейчас все расходы хранятся в приложении банка, откуда их можно перенести в таблицу даже с задержкой в несколько дней.
Чтобы вести учет наличных денег, я использую следующий лайфхак: с тех пор как у меня появилась настоящая зарплата, я перестал учитывать монеты в кошельке и записываю расходы купюр. Например, если покупка обошлась мне в 80 Р, я записываю 100 Р, а 20 Р убираю в карман. В будущем покупку на 120 Р я запишу как 100 Р, добавив 20 Р монетами из кармана.
При постоянном заполнении таблицы вы всегда будете видеть ваш текущий баланс. Математика простая: стартовая сумма ± стартовые долги + доходы − расходы − кредиты ± новые долги.
Особенности таблицы
Лимит на день. Вы можете ограничивать свои траты в формате квеста, пользуясь лимитами на день, которые каждый день повышают допустимую сумму расходов на выбранную категорию на указанное значение. Часто такие функции представлены в виде API или дополнительных программ, но у меня все работает исключительно на штатных возможностях таблиц, хотя это решение и вышло достаточно громоздким.
Лимиты на день помогают завязать с вредными финансовыми привычками либо сформировать новые полезные. Например, можно выставить 400 Р в день на развлечения, притом что обычно вы столько не расходуете, и заставлять себя тратить деньги на эту категорию каждый месяц. Я пользовался этой функцией, когда начинал чувствовать свою зависимость от чего-либо. Это могут быть безобидный кофе, походы в кино или любимые вкусняхи, а могут быть алкоголь и сигареты.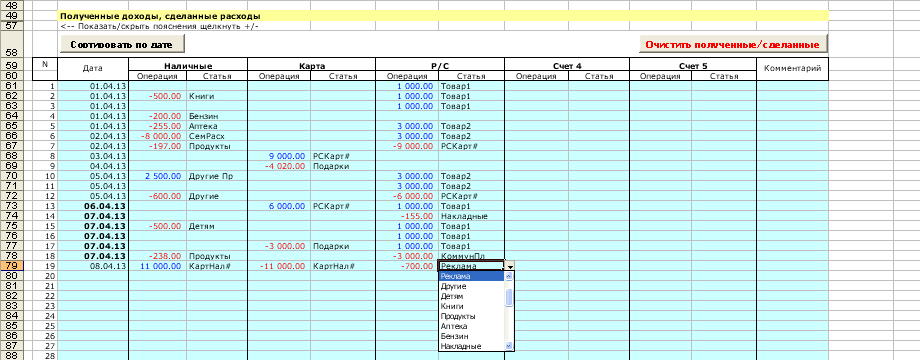
/shame-spend-money/
Почему так сложно тратить деньги на себя
Работает функция так: таблица каждый день дает вам сумму, которую можно потратить на выбранную категорию. Если хотите что-то купить, сначала накопите денег на свою хотелку. А если не удержались и все-таки купили, лимит на день покажет отрицательное значение. Условно говоря, вы заняли денег сами у себя и теперь должны их вернуть.
Чтобы «включить» лимиты, нужно:
- Перейти на лист «Шаблон» или конкретного месяца.
- В разделе «Лимиты на день» указать интересующие вас категории и прикинуть максимальную сумму, которую вы можете потратить на них каждый день. Если делаете это на странице «Шаблон», имейте в виду, что после нужно перенести все, что вы зафиксировали, на страницу текущего месяца.
- В строке с датой указать первый день текущего месяца и потянуть за нижний угол ячейки, чтобы растянуть ее вниз. Дальше таблица будет работать сама по себе.

Калькулятор для самопроверки. Со временем некоторые расходы могут ускользнуть — например, произойдет неожиданное списание с карты или сотка выпадет из кармана. Это неизбежно, ведь жизнь не компьютерная модель, поэтому иногда расчетный баланс требует корректировки.
Чтобы провести корректировку, придется заглянуть во все приложения и кошельки и записать общее количество финансов вручную в подтаблицу «Баланс де-факто». После этого в таблице «Результаты самопроверки» отобразится разница фактического баланса и расчетного. Можно проанализировать это значение, попытаться найти потерянные или лишние деньги либо просто принять и жить дальше.
/list/excellent-excel/
7 полезных формул для тех, кто считает деньги в эксель-таблице
Чтобы исправить ошибку, нужно внести получившуюся разницу в специальную подтаблицу «Корректировка расчетного баланса», которая находится справа от «Баланса де-факто» на странице каждого месяца, и указать дату проверки.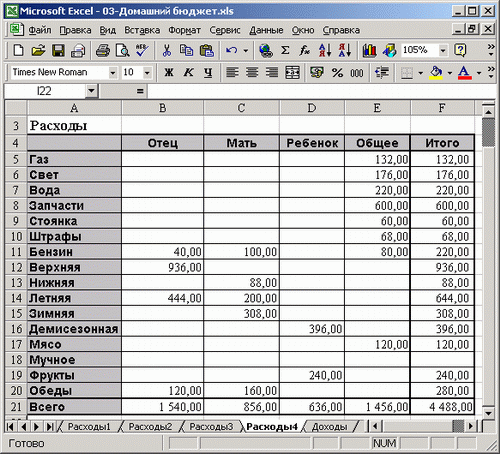 В результате общая сумма доступных средств изменится, разница станет равна нулю, а записанное значение пройдет мимо всех категорий.
В результате общая сумма доступных средств изменится, разница станет равна нулю, а записанное значение пройдет мимо всех категорий.
Недостатки таблицы
Как я и говорил, каждое приложение и каждая таблица заточены под нужды их создателей, и эта — не исключение. Преимущества моей таблицы — удобство и дружелюбный интерфейс. А результат ее ведения — понимание своих финансов в моменте и в перспективе.
Но есть и недостатки, которые могут быть для кого-то критичными:
- Технически таблицу вести очень легко, практически — нужно вводить все расходы и доходы вплоть до рубля. Не каждый справится с этой задачей. А если вы хотите вести в ней семейный бюджет, перфекционистами должны быть вы оба.
- Таблица учит планированию, но в ней нет функционала, который заранее «блокирует» деньги на ежемесячные траты типа ЖКХ. О таких расходах нужно помнить самому. Таблица лишь формирует понимание того, сколько на это дело тратится ежемесячно.
- В таблице нет возможности разбить трату на подкатегории.
 Тем, кому важно понимать, сколько денег уходит именно на мясо, сколько — на рыбу, сколько — на фрукты, а сколько — на сладости к чаю, будет непросто. Чтобы разбить категорию «Продукты» на эти пункты, придется изучать каждый чек. Это сложно и долго.
Тем, кому важно понимать, сколько денег уходит именно на мясо, сколько — на рыбу, сколько — на фрукты, а сколько — на сладости к чаю, будет непросто. Чтобы разбить категорию «Продукты» на эти пункты, придется изучать каждый чек. Это сложно и долго. - В таблице нет графиков. Но при желании вы сможете собрать их самостоятельно, все необходимые данные есть.
- Таблицу можно вести только в одной валюте. Если вы получаете деньги и тратите их в нескольких валютах сразу, вам придется постоянно приводить их к одному значению. Для этого в таблице есть актуальные курсы валют, на которые можно умножить любую сумму.
Если для вас эти недостатки допустимы, возможно, с этой табличкой у вас все получится.
Как начать работать с таблицей
В самой таблице на последнем листе есть подробная инструкция по использованию. Чтобы начать вести бюджет в этой таблице, вам нужно:
Создать копию таблицы в своем гугл-диске. Для этого нужно перейти по ссылке и нажать соответствующую кнопку в выпадающем окне. Копия становится вашей личной.
Копия становится вашей личной.
Заполнить подтаблицу «Баланс де-факто» на листе «Шаблон». Вам нужно будет обозначить все места хранения денег: карты, вклады, наличные. Левая часть раздела нужна, чтобы фиксировать деньги, которые вы не хотите учитывать в ежемесячном бюджете, например сбережения. Столбцы в середине — это все карты и наличные, которые находятся у вас в обороте. А столбцы справа — кредитные карты с их лимитами и остатками.
Создать копию страницы «Шаблон» и указать в названии нового листа текущий месяц. Например, «январь».
Заполнить таблицу «Входные долги» на листе «Категории» — просуммируйте ваши долги и запишите их в соответствующие ячейки.
Указать необходимые категории на листе «Категории». После того как вы добавите нужные категории на этой странице, они автоматически подтянутся на остальные листы и появятся в столбцах, выделенных голубым цветом. В доходах и расходах появится выпадающий список с перечисленными категориями, которые можно дополнять в любой момент.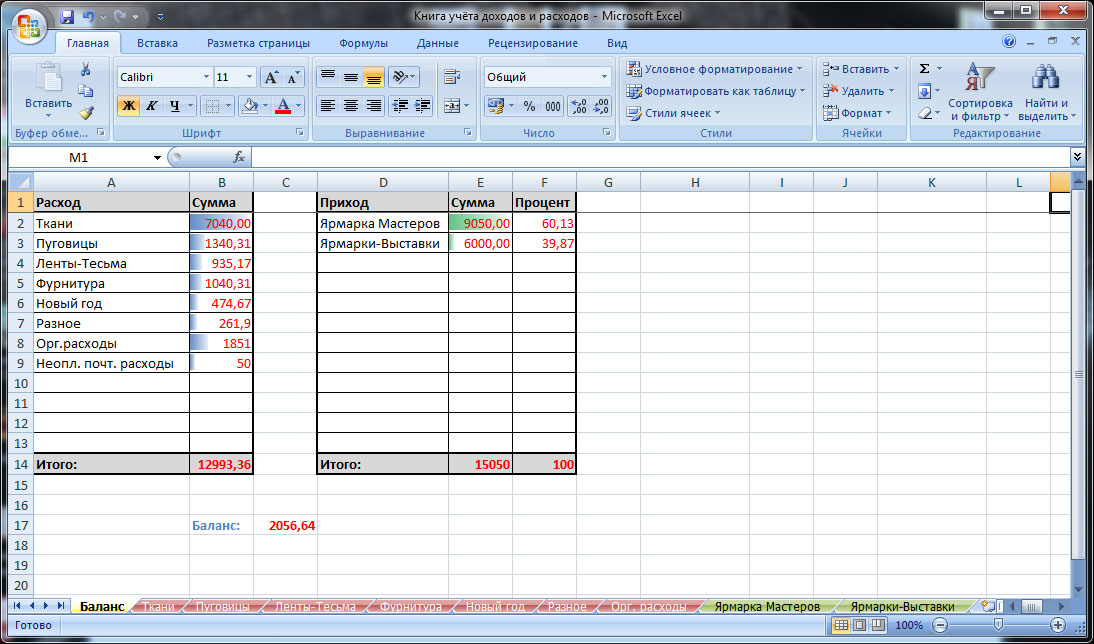
Заполнить подтаблицу «Баланс де-факто» на листе текущего месяца и записать все рубли, которые есть в наличии на данный момент. Получится три значения: «Всего», «Баланс на месяц» и «Кредит». Первое — это все ваши сбережения, второе — деньги, на которые планируете жить, третье — сумма по всем кредитным картам.
Вписать значение из «Баланса на месяц» в первую строку доходов. Если у вас есть кредит, нужно вписать его в разделе «Кредит» аналогичным образом. Разница с расчетным балансом станет равна нулю.
Внести доходы и расходы. Все готово, теперь можно просто добавлять актуальные данные в течение месяца.
По завершении месяца создать копию листа «Шаблон» и перенести «Текущий баланс» в первую строчку доходов нового листа. Если хотите проверить правильность расчетов, нужно снова заполнить «Баланс де-факто» и внести разницу с расчетным балансом в раздел «Корректировка расчетного баланса» — текущее значение будет обновлено.
Результат
Таблица — это мой инструмент самоконтроля. Сейчас я смогу обойтись и без нее, хотя это будет непривычно, так как она помогла мне стать более дисциплинированным. Если бы я изначально не пришел к этому способу ведения бюджета, мне было бы гораздо сложнее планировать крупные траты и распоряжаться сбережениями.
Скачать шаблон
Моя жена тоже пользуется этой таблицей: мы стали вести общий бюджет, как только начали жить вместе. Она приняла мой подход и сразу подключилась к процессу. Может быть, у нее не было того же интереса, что и у меня, но она понимала, что это дело хорошее и важное для нас обоих. Сейчас каждый имеет доступ к таблице и записывает свои расходы по факту покупки или вечерком после похода по магазинам. Жена привыкла к этой системе достаточно быстро, так как с годами таблица стала не только удобной, но и красиво оформленной и интуитивно понятной.
В итоге за три года мы ни разу не попадали в финансовые западни. У нас всегда есть деньги на текущий месяц с запасом в полтора раза, а также подушка безопасности на непредвиденные расходы.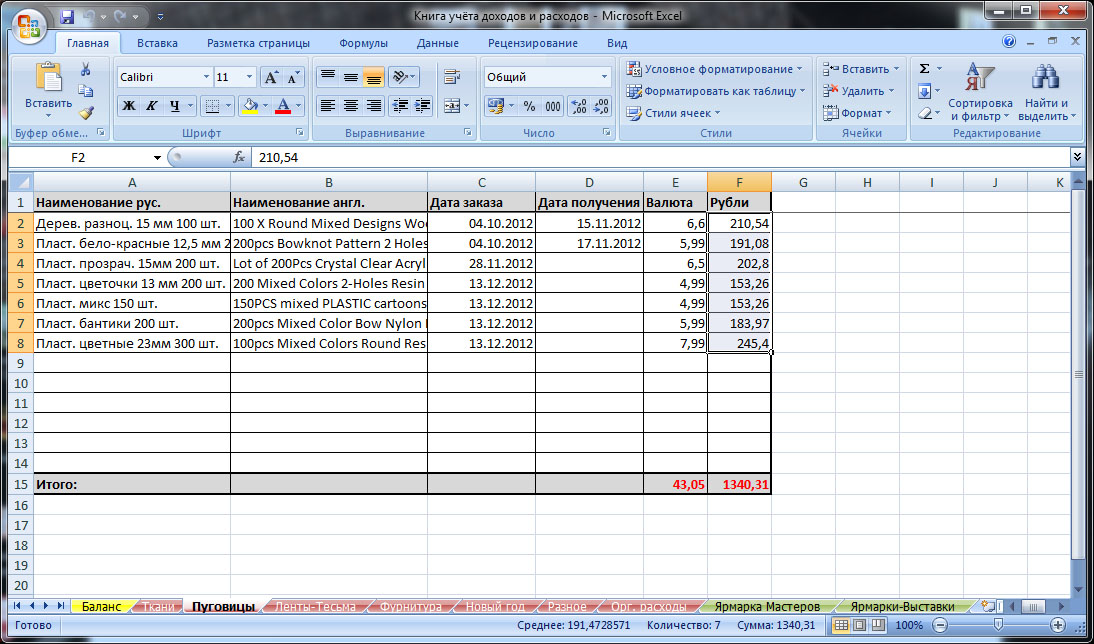
Эксельки.Здесь хвалятся своими наработками в «Гугл-таблицах»
Показать свою табличку
Как создавать таблицы расходов и доходов
- Поделиться на Facebook
Электронная таблица может быть полезным инструментом в управлении финансами бизнеса, и вы можете использовать популярные приложения для работы с электронными таблицами, такие как Microsoft Excel 2010, для управления данными, относящимися к вашему бизнесу доходы и расходы. После того, как вы сохраните эти данные в электронной таблице, вы можете использовать их для анализа или презентаций в виде графиков и диаграмм, а также использовать их в будущих процессах принятия решений, таких как бизнес-планы.
Шаг 1
Откройте Excel. Нажмите «Файл | Создать | Доступные шаблоны | Пустая книга». В одну рабочую книгу можно включить таблицы доходов и расходов. Это позволяет вам дополнительно использовать третий лист позже для расчета остатков, используя данные из отчетов о доходах и расходах.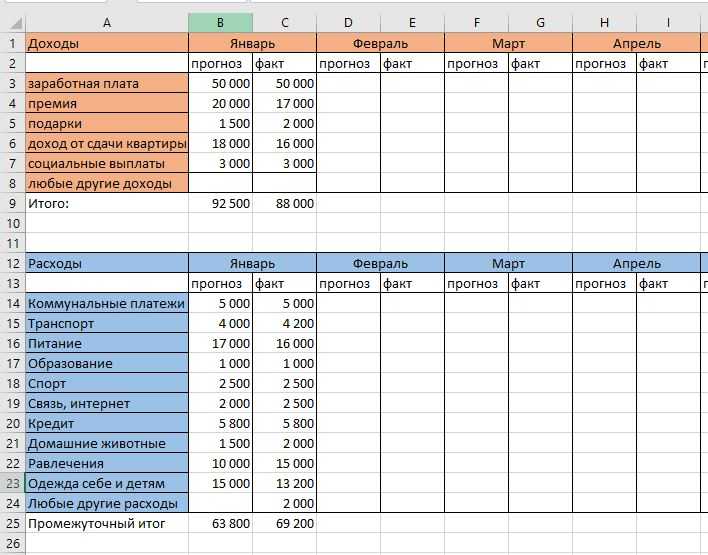 Ваша новая рабочая книга по умолчанию должна содержать три рабочих листа. Назовите первые два рабочих листа «доходы» и «расходы», щелкнув правой кнопкой мыши вкладку внизу каждого, выбрав «Переименовать лист», а затем введя имя.
Ваша новая рабочая книга по умолчанию должна содержать три рабочих листа. Назовите первые два рабочих листа «доходы» и «расходы», щелкнув правой кнопкой мыши вкладку внизу каждого, выбрав «Переименовать лист», а затем введя имя.
Шаг 2
Добавьте заголовки для столбцов в верхней строке таблицы доходов. Они должны включать все, что вы хотите записать для каждой записи о доходах. Типичные столбцы включают дату получения дохода, сумму, за что был получен доход (например, продукты или услуги) и лицо или организацию, которые его выплатили. Вы можете указать номера счетов, счетов-фактур или транзакций или любые другие идентификационные данные, которые использует ваша организация. Также может быть полезно включить столбец «Примечания», если вам нужно записать дополнительную информацию.
Шаг 3
Отформатируйте столбцы. Для автоматического форматирования вводимых данных выберите столбец, щелкнув его буквенный заголовок. В группе «Число» на вкладке «Главная» щелкните маленький значок запуска рядом с «Число», чтобы открыть окно «Формат». Выберите подходящую категорию для каждого столбца: «Валюта» для денежных сумм и «Дата» для дат прихода. Добавьте одну или несколько записей данных о доходах на лист, чтобы убедиться, что у вас есть нужные столбцы и форматирование.
Выберите подходящую категорию для каждого столбца: «Валюта» для денежных сумм и «Дата» для дат прихода. Добавьте одну или несколько записей данных о доходах на лист, чтобы убедиться, что у вас есть нужные столбцы и форматирование.
Шаг 4
Выберите таблицу расходов и настройте ее для записи данных о расходах. Выполните тот же процесс, что и для электронной таблицы доходов, но выберите заголовки столбцов, соответствующие вашим расходам. Обычно это включает в себя дату расходов, компанию или физическое лицо, которым были выплачены расходы, сумму и цель расходов. Опять же, столбец «Примечания» может быть полезным вариантом, как и любые номера счетов, которые вы используете.
Шаг 5
Отформатируйте столбцы расходов. Добавьте форматирование к столбцам в листе расходов, используя тот же метод, который вы использовали для листа доходов. Добавьте несколько начальных записей на свой лист, чтобы убедиться, что он настроен для сбора всех необходимых данных. Попробуйте использовать реальные примеры ваших данных, чтобы убедиться, что вы включили все необходимые столбцы.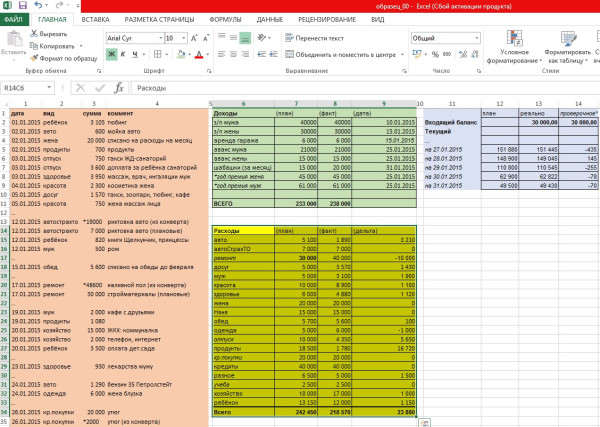 Сохраните книгу, нажав «Ctrl-S».
Сохраните книгу, нажав «Ctrl-S».
Ссылки
- Microsoft Office: Excel — Создать новую книгу
- Microsoft Office: Excel — Переименовать рабочий лист
- Microsoft Office: Excel — Основные задачи в Excel 2010
Ресурсы
Изменить Office 3 Microsoft: 9000 и Ввод данных в рабочий листСоветы
- Когда у вас есть рабочие листы доходов и расходов, вы можете использовать третий лист для расчета баланса, используя данные на первых двух листах.
Предупреждения
- Использование электронной таблицы для сбора финансовых данных эффективно только в том случае, если вы записываете всю необходимую информацию.
Биография писателя
Сью Смит начала писать в 2000 году. Она подготовила учебные пособия для компаний, включая программное обеспечение для компьютерного обучения Apex, и статьи на компьютерные темы для различных веб-сайтов. Смит имеет степень магистра искусств в области английского языка и литературы, а также степень магистра наук в области информационных технологий Университета Глазго.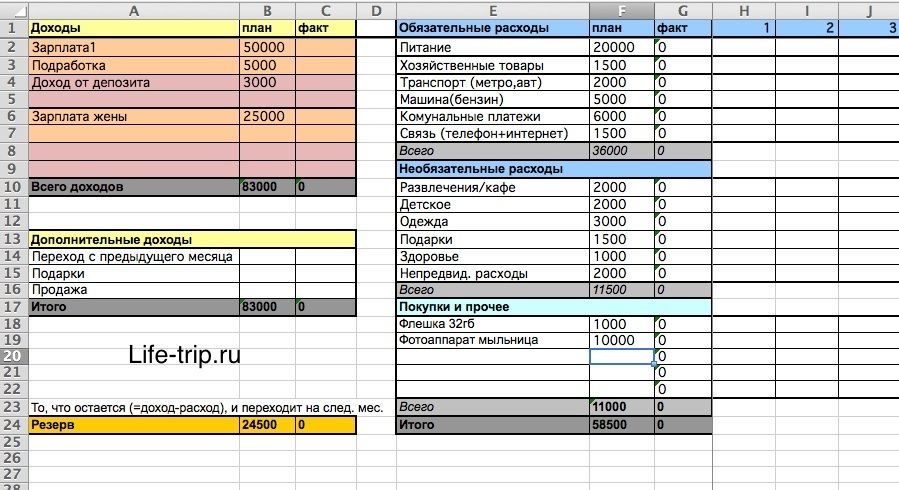
Изображение предоставлено
Comstock Images/Comstock/Getty Images
Другие статьи
Как легко классифицировать расходы с помощью сводных таблиц Excel
Деньги
Этот пост может содержать партнерские ссылки. Это означает, что если вы нажмете и купите, мы можем получить небольшую комиссию (бесплатно для вас). Пожалуйста, ознакомьтесь с нашей полной политикой раскрытия информации для получения подробной информации.
Как использовать сводные таблицы Microsoft Excel для простой классификации расходов. Согласование с категориями прогноза и бюджета. Проверьте точность и найдите повторяющиеся расходы, которые необходимо отменить.
Добро пожаловать! Почему я публикую личные финансы в блоге о еде? Я написал этот пост до того, как решил сосредоточиться в основном на блогах о еде. Раньше я был финансовым аналитиком, а также в глубине души я фанат Excel. Я надеюсь, что вы найдете это полезным.
Сегодня я расскажу об очень простом способе классификации расходов с помощью сводных таблиц Microsoft Excel.
Это идет рука об руку с одним из моих самых первых постов в этом блоге: Как составить прогноз личных финансов. Это базовая версия того, как я прогнозировал как финансовый аналитик. Это инструмент, который вы можете использовать для регулярного пересмотра привычек расходов + планирования и составления бюджета на несколько месяцев вперед. Этот пост поможет документировать ваши фактические расходы.
Некоторые банки и компании-эмитенты кредитных карт предоставляют отчеты о расходах. А некоторые люди используют онлайн-инструмент, такой как Personal Capital, для отслеживания и анализа расходов. Тем не менее, мой фаворит по-прежнему Excel. Я обнаружил случаи, когда заряды несколько раз помещались не в то ведро.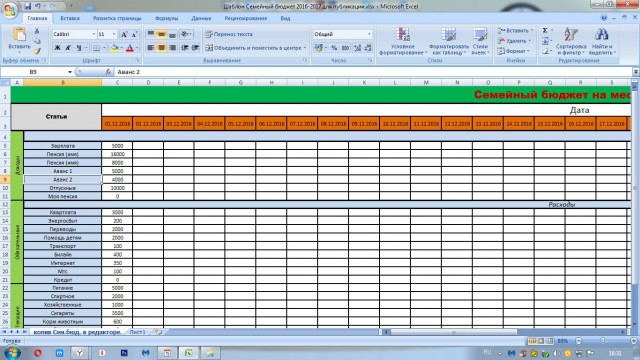 Кроме того, это дает вам отличный способ просмотреть каждый платеж и точно знать, что происходит через ваши счета.
Кроме того, это дает вам отличный способ просмотреть каждый платеж и точно знать, что происходит через ваши счета.
Итак, без лишних слов, давайте посмотрим, как можно легко классифицировать и просматривать фактические расходы.
Экспорт данных из банка или компании-эмитента кредитной карты
Войдите в свою учетную запись в Интернете и экспортируйте данные о своих расходах. Я выбираю делать это ежемесячно, так что это не так сложно. Но вы можете делать столько месяцев, сколько захотите. Обычно можно выбрать диапазон дат.
Вот как может выглядеть кнопка загрузки банка:
Вот как может выглядеть загрузка кредитной карты. Убедитесь, что вы выбрали вариант электронной таблицы или формат с разделителями-запятыми.
Ваши данные должны выглядеть примерно так: ( Обратите внимание, что это только пример и не представляет мою финансовую информацию. )
Сохраните файл в Excel
Сохраните файл в формате Excel. Если вы пропустите этот шаг, у вас, вероятно, возникнут проблемы с созданием сводной таблицы.
Создать столбцы категории и месяца
Добавить два столбца. 1) для категорий расходов я использовал тип в качестве заголовка столбца. 2) за месяц, что удобно, когда у вас есть данные за несколько месяцев.
Введите формулу =month() в столбец Month. Выбор соответствующей ячейки даты. В данном случае = месяц (B2).
Скопируйте формулу во все строки данных.
Сортировка по описанию
Сортировка столбца описания для удобства классификации.
Категоризация покупок
После сортировки описаний будет гораздо быстрее распределять каждую покупку по категориям в столбце «Тип».
Создайте сводную таблицу
Создайте сводную таблицу, выбрав Вставка –> Сводная таблица –> Сводная таблица.
Выберите таблицу данных и выберите «Новый рабочий лист». Нажмите «ОК».
Перетащите поле «Тип» в списке полей сводной таблицы в раздел «Метки строк». Перетащите поле «Месяц» в раздел «Метки столбцов». Перетащите «Дебет» и «Кредит» в раздел «Значения».
Если по умолчанию не настроено иначе, вы заметите, что таблица подсчитывает количество предметов, а не отображает сумму в долларах. Поэтому выберите «Подсчет дебета» и нажмите «Настройки поля значения».
Выберите «Сумма». Повторите для кредитов.
Отобразится сумма в долларах. Форматировать числа в долларах. И вуаля! Это ваша сводная таблица. Вы можете легко добавить свои фактические расходы по категориям в свой прогноз или бюджет. И исследуйте любые странные обвинения, которые вы обнаружите. Если вас беспокоят столбцы «Всего». Щелкните правой кнопкой мыши «Общая сумма дебета» и выберите «Удалить общую сумму».
Сводка
Я уверен, что экспорт из разных финансовых учреждений выглядит по-разному. Тем не менее, процесс должен быть в основном таким же:
- Экспорт финансовых данных.
- Сохранить в формате Excel.
- Добавьте столбец для типа покупки и месяца.
- Создайте формулу месяца и скопируйте ее во все строки.


 В открывшейся вкладке ввести пароль, который позволит отключить защиту. Во всплывающем списке можно выбрать, что запрещаем, а что разрешаем. В примере мы оставили пользователю возможность выделять ячейки.
В открывшейся вкладке ввести пароль, который позволит отключить защиту. Во всплывающем списке можно выбрать, что запрещаем, а что разрешаем. В примере мы оставили пользователю возможность выделять ячейки.
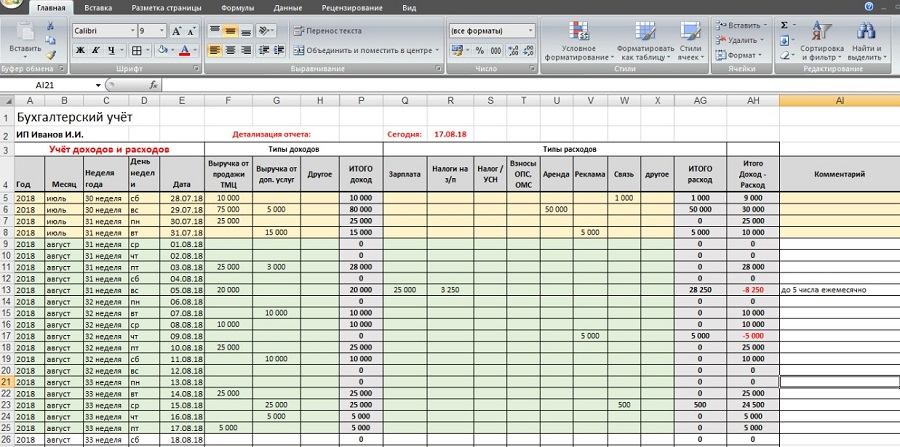 Тем, кому важно понимать, сколько денег уходит именно на мясо, сколько — на рыбу, сколько — на фрукты, а сколько — на сладости к чаю, будет непросто. Чтобы разбить категорию «Продукты» на эти пункты, придется изучать каждый чек. Это сложно и долго.
Тем, кому важно понимать, сколько денег уходит именно на мясо, сколько — на рыбу, сколько — на фрукты, а сколько — на сладости к чаю, будет непросто. Чтобы разбить категорию «Продукты» на эти пункты, придется изучать каждый чек. Это сложно и долго.